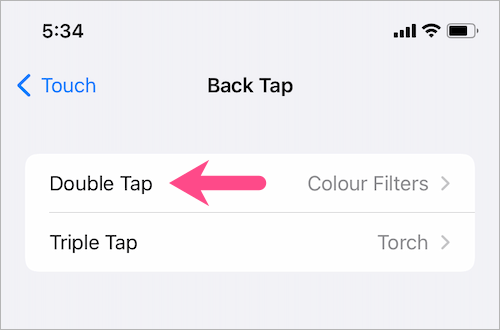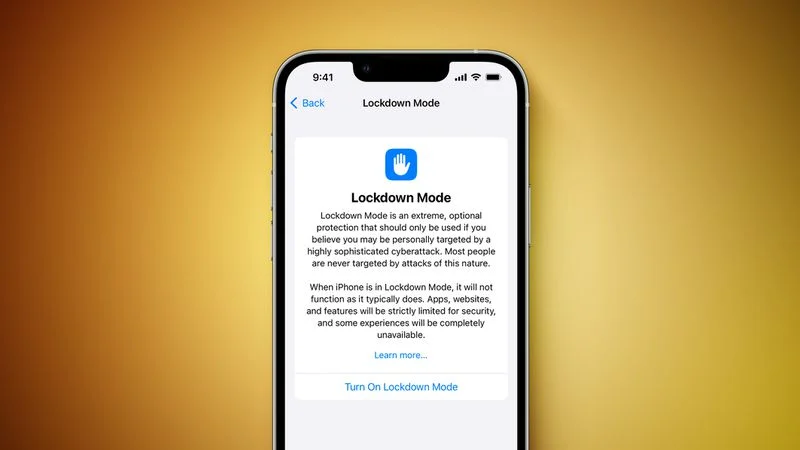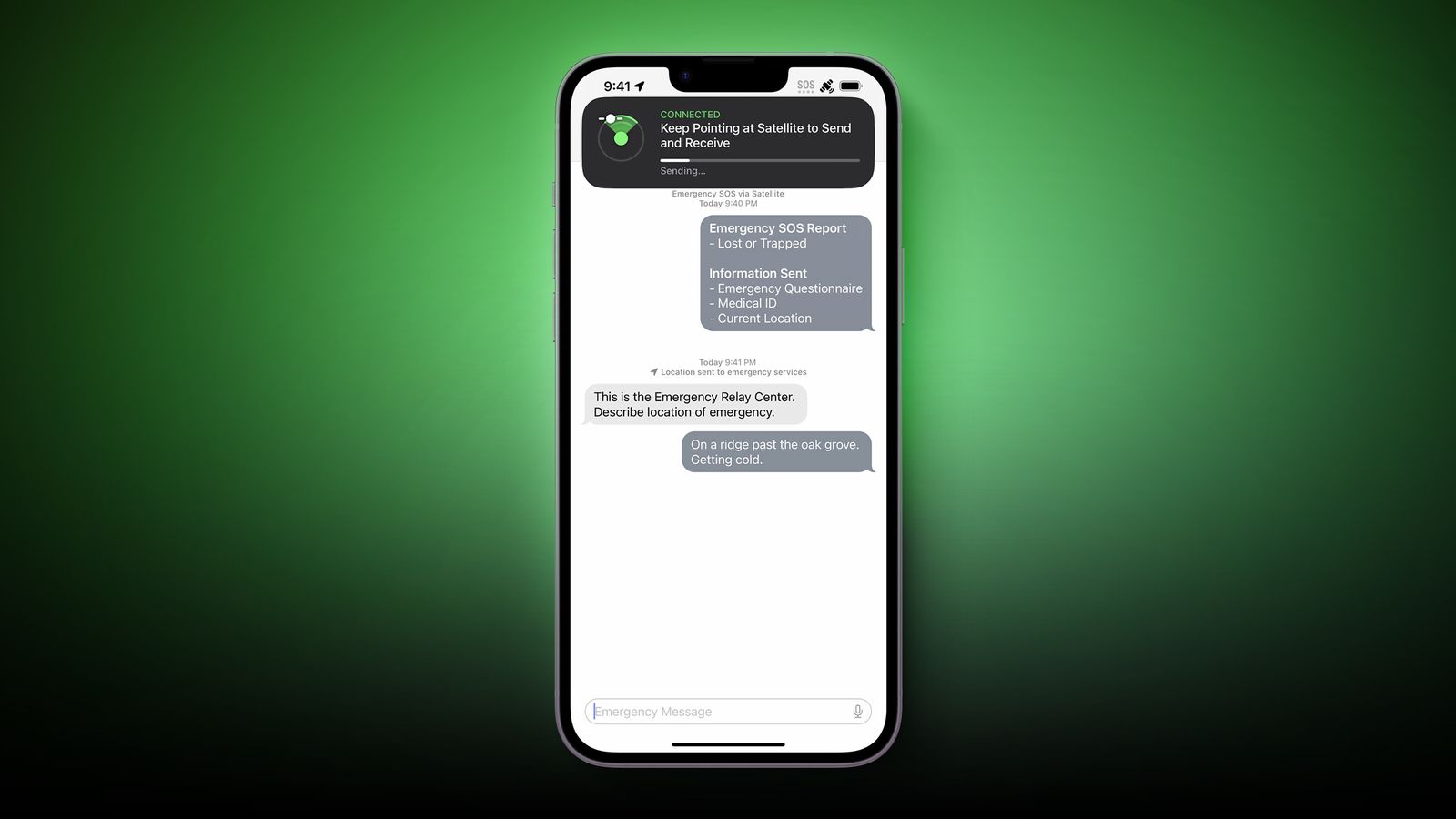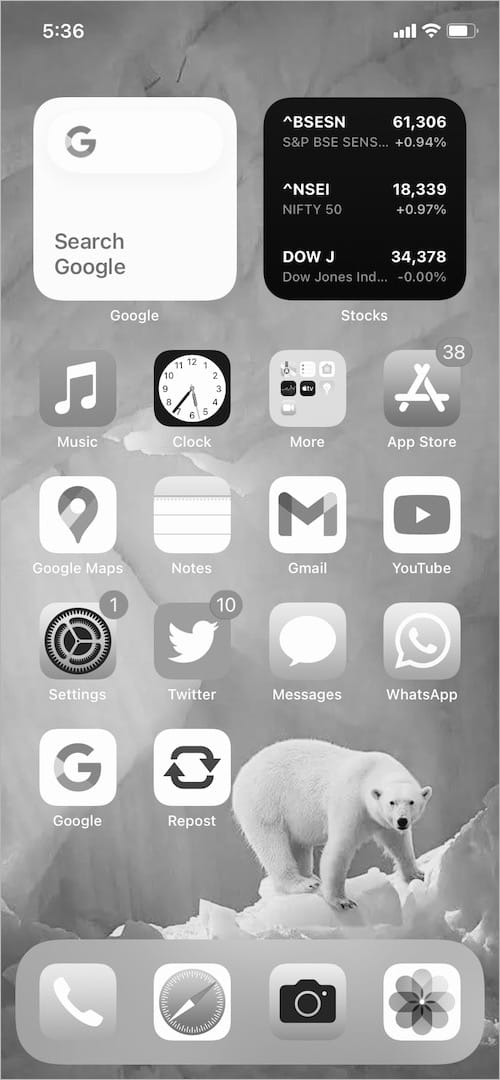
How to Turn Off Grayscale on iPhone in iOS 14 , iOS 15 and iOS 16
People with color blindness or other visual impairments can benefit from the Color Filters feature in iOS and iPadOS. Grayscale, Red/Green for Protanopia, Green/Red for Deuteranopia, and Blue/Yellow for Tritanopia are the four preset filters available in the iPhone's Color Filters app. Speaking about Grayscale, this particular effect converts the iPhone or iPad's display from color to monochrome. Greyscale resembles the monochrome filter that is frequently used on photographs. The dark mode on the iPhone is very different from Grayscale mode, though.
Why use grayscale on iPhone?
The Grayscale effect is excellent for those who are color blind because it is an accessibility feature. When your iPhone's battery is getting low, it also aids in extending battery life. In addition, the grayscale shift appears to be a straightforward yet efficient method of overcoming your dependence on your phone because it is monotonous and lacks aesthetic appeal.
Maybe you accidentally set your iPhone's display to greyscale and wish to restore the colors to their original state. Well, this can be difficult for both novices and users of more recent iOS versions. This is due to the fact that iOS 14 and iOS 15's grayscale deactivation feature is tucked away in the Settings menu.
On your iPhone or iPad, you can still do away with grayscale. On the iPhone 11, iPhone 12, iPhone X, iPhone XR, iPhone 8, and older iPhones, follow these instructions to disable grayscale.
How to turn off black and white mode on iPhone
To remove the grayscale color screen in iOS 13, iOS 14, and iOS 15, follow the steps below.
- Go to Settings > Accessibility > Display & Text Size
.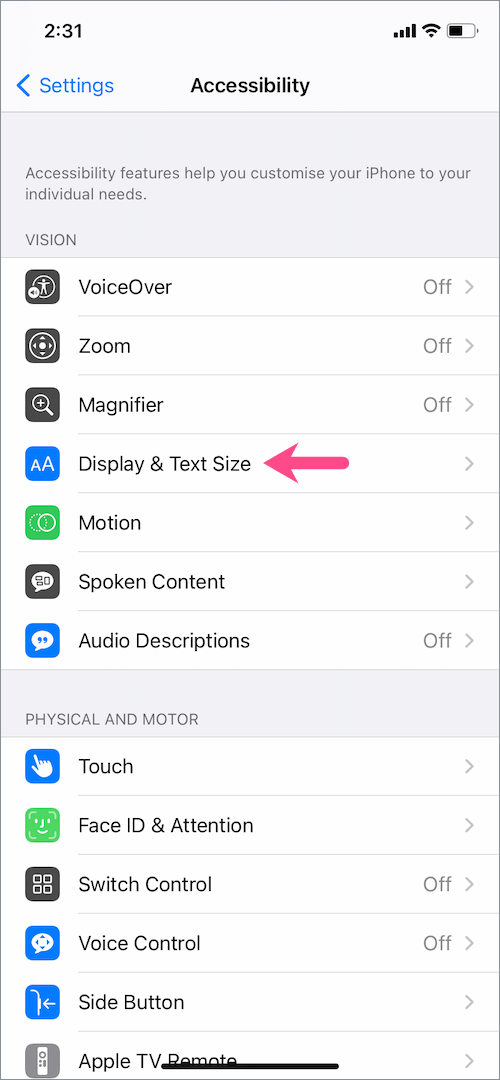
- On the Display & Text Size screen, tap the “Color Filters” option.
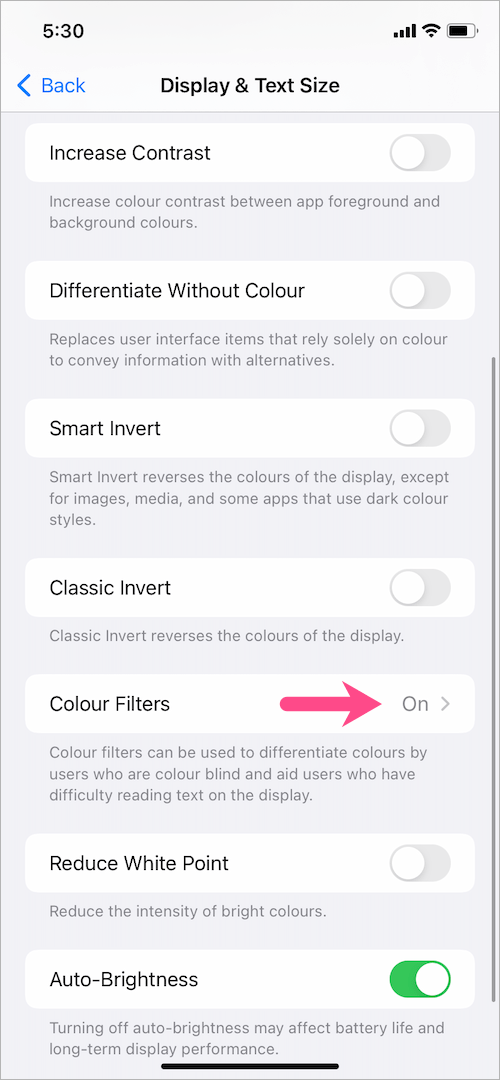
- Turn off the toggle next to “Color Filters”.

All done. This will instantly turn off the black and white display and restore your iPhone's color tone to its normal state.
Can’t turn off grayscale on iPhone?
Is the grayscale mode on the iPhone still active? The following fix should probably work if you're still having trouble getting your iPhone to stop being grayscale even after turning off the color filters.
- Go to Settings > Accessibility > Zoom.
- On the Zoom screen, tap the “Zoom Filter” option.
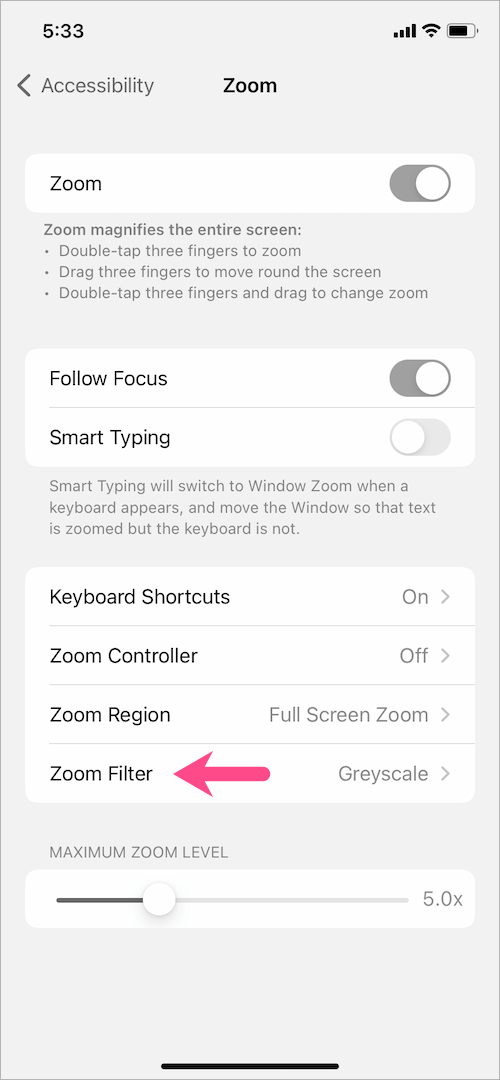
- Select “None” instead of Greyscale.
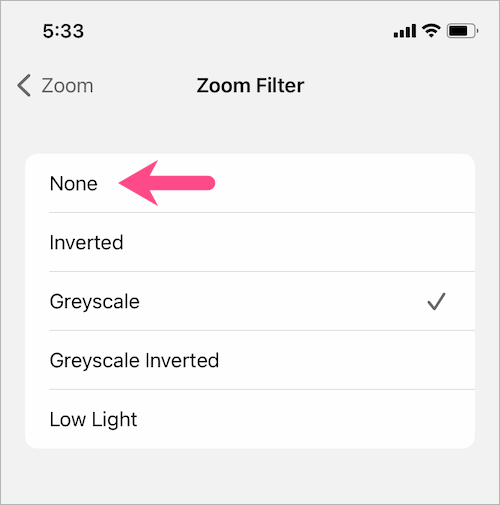
Optionally, you can turn off the Zoom mode altogether.
Shortcut to enable or disable grayscale on iPhone
If you've set up an accessibility shortcut for Color Filters, Grayscale may inadvertently turn on on your iPhone. Therefore, it is preferable to remove the grayscale shortcut to avoid the possibility of accidentally triggering the grayscale effect.
Accessibility Shortcut can be found at the bottom of the screen by going to Settings > Accessibility. Remove the check from the box next to Color Filters.
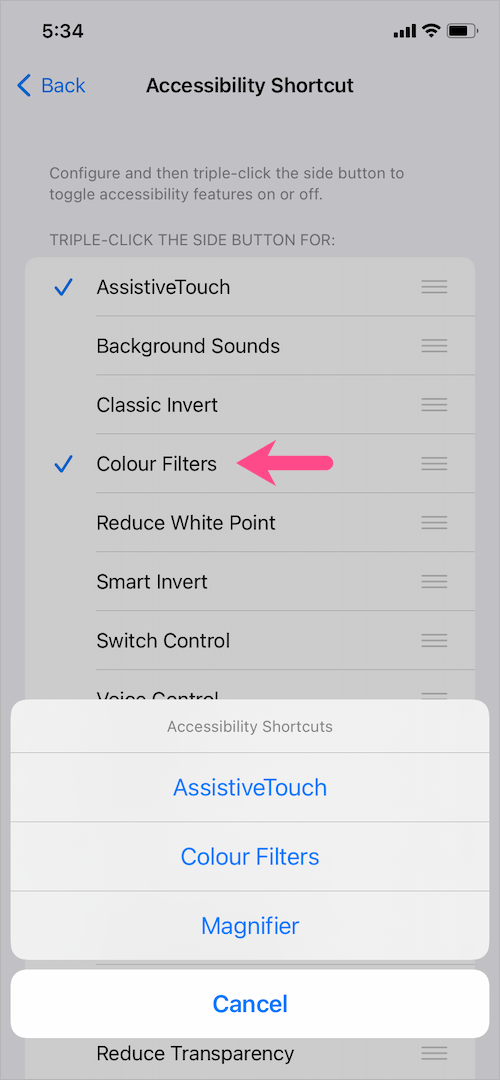
To access accessibility shortcuts, triple-clicking the Side or Home button no longer triggers the Color Filters accessibility feature.
Turn off Back Tap for Color Filters
When you tap the iPhone's back, the screen may go grayscale (black and white). If you've set up a Back Tap shortcut to fast toggle grayscale on or off with a double- or triple-tap motion, this is what will happen.
Go to Settings > Accessibility > Touch to disable Back Tap for grayscale. Tap "Back Tap" when you get to the bottom of the page. Open "Double Tap" and select None or another action from the list. Select None for Triple Tap if you're using it as well.