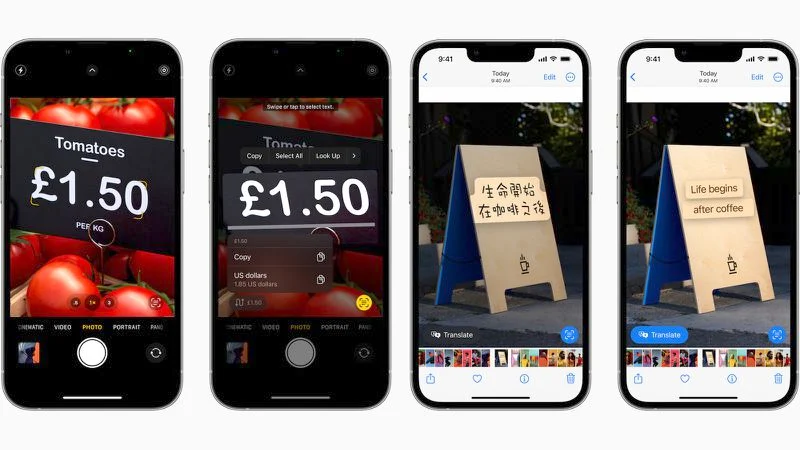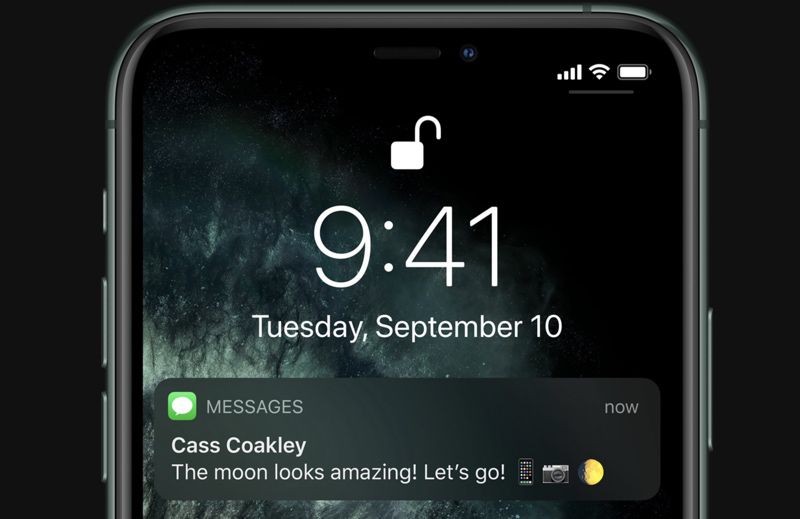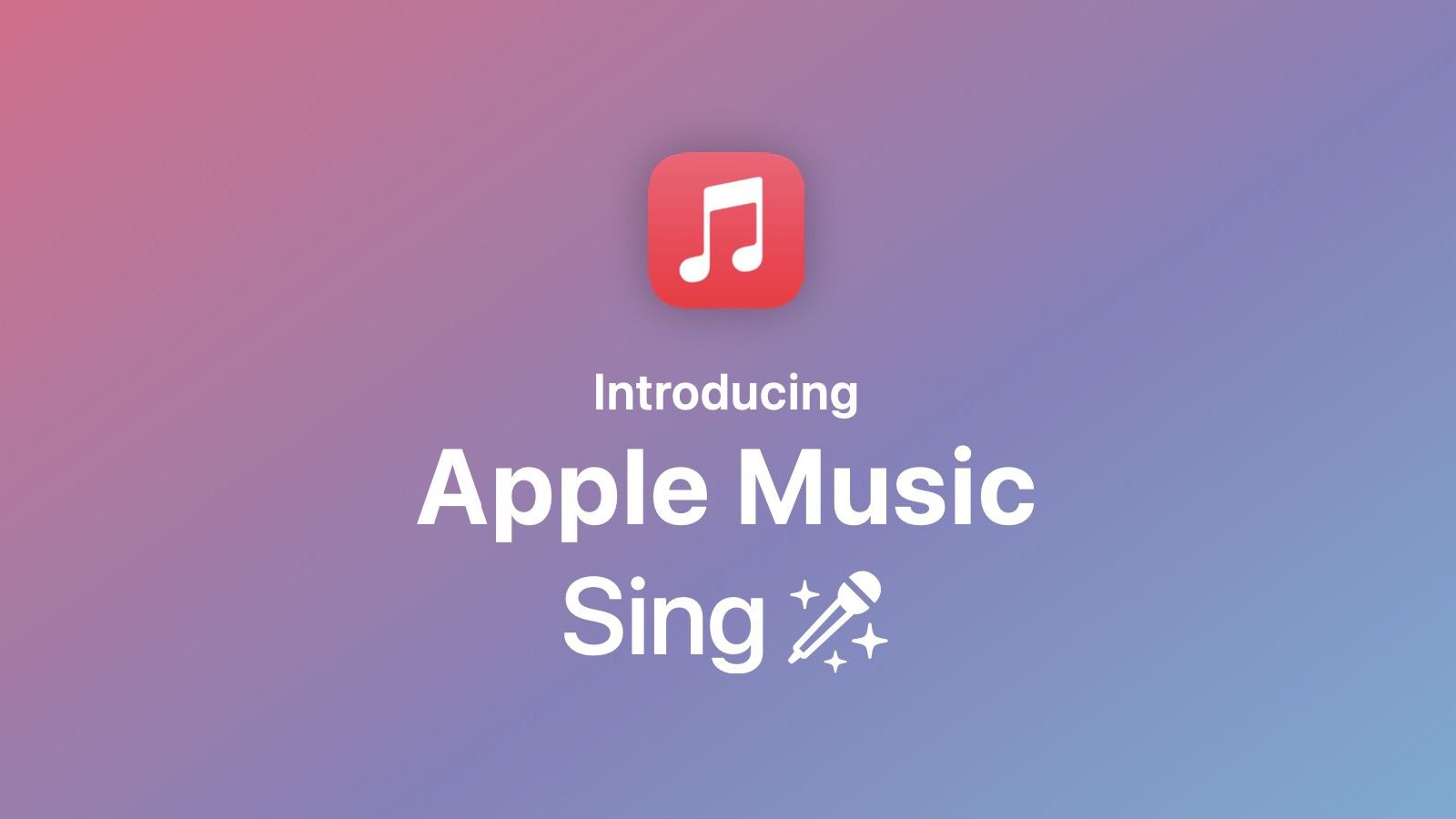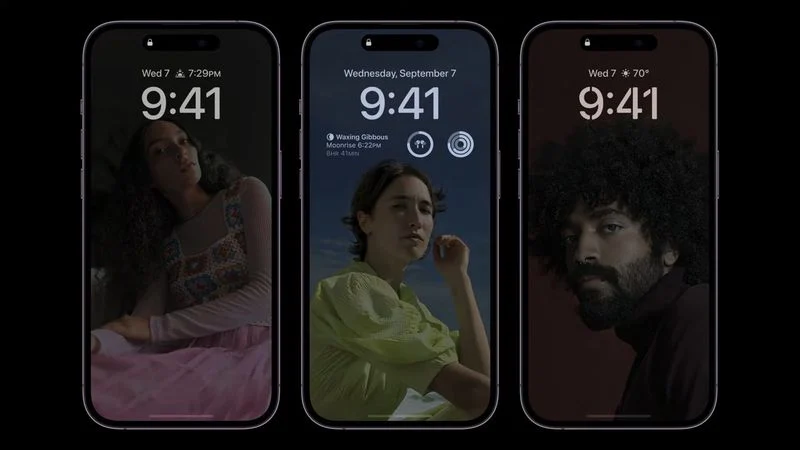macOS: How to Find Passwords for Known Wi-Fi Networks
Apple made it easier to get the passwords for Wi-Fi networks you've used in the past in macOS Ventura. Read on to find out what's changed.
When you connect your Mac to a Wi-Fi network, macOS saves the network name and password. This way, when your Mac is in range of the network again, it can automatically connect to it.
In Monterey and earlier versions of macOS, you can see these remembered networks in System Preferences > Network > Advanced. However, there is no way to access the saved passwords for each network in preferences.
In macOS Ventura, this has changed. The steps below show you how to copy the password for a known network. If you are still using an older version of macOS, the second set of steps shows you how to use Keychain Access to find network passwords.
How to Copy a Wi-Fi Network Password
- Click the Apple () symbol in the menu bar and choose System Settings... from the dropdown menu.
- Select Network in the sidebar.
- To copy the password for the currently connected Wi-Fi network, click the encircled ellipsis (three dots) icon next to the network in question, then select Copy Password.
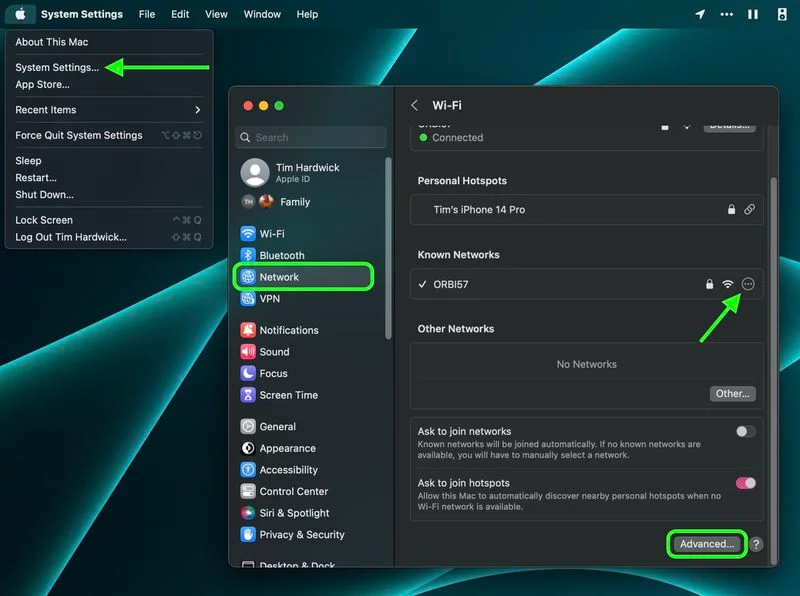
- To copy the password for a network you previously connected to, scroll down and click the Advanced... button, then in the list of Known Networks, click the encircled ellipsis (three dots) icon next to the network in question and select Copy Password.
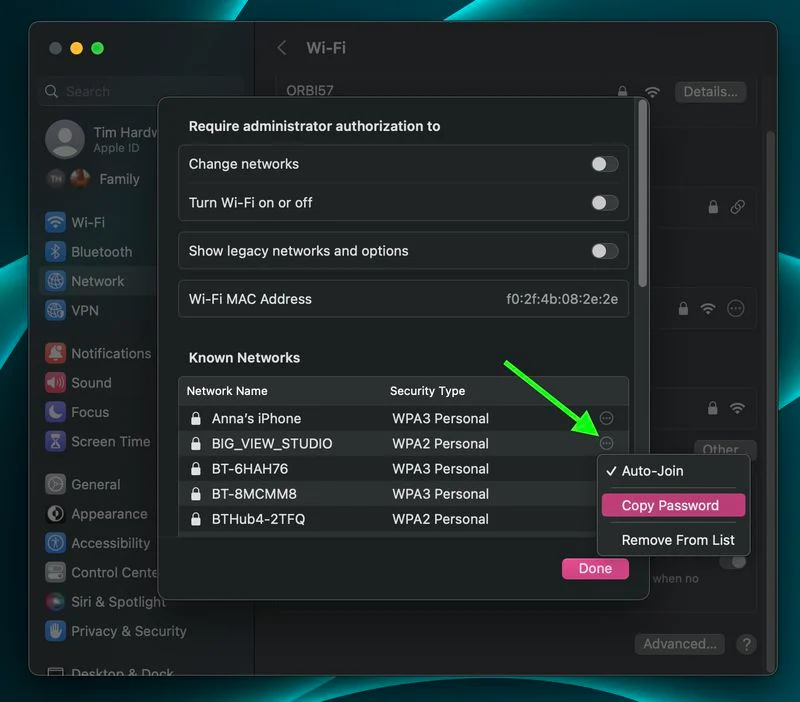
The password is now on your Mac's clipboard, where you can use the Paste action to paste it somewhere else (Command-V).
How to View Wi-Fi Passwords in Your Keychain
- Launch Keychain Access (located in the Applications/Utilities folder).
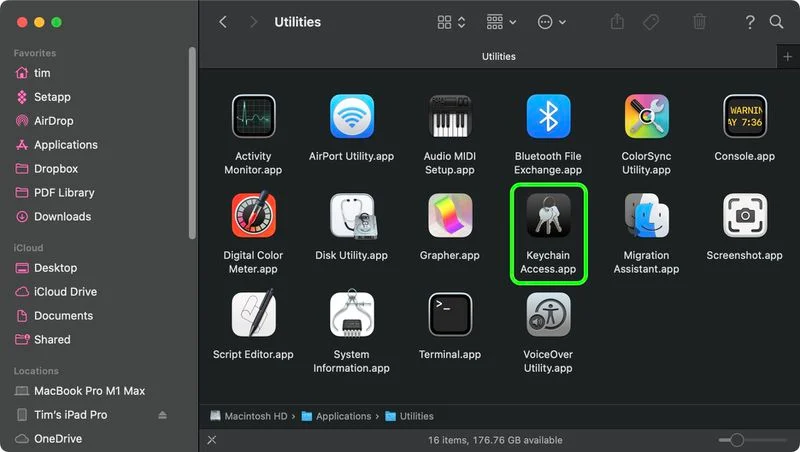
- Make sure the login keychain is selected in the sidebar.
- Start typing the name of the network into the search bar. You can also enter "AirPort" to find all stored Wi-Fi network passwords.
- Right-click (or Ctrl-click) an entry and choose Copy Password to Clipboard. Alternatively, to view the password, double-click the entry and check the box next to Show password, then enter your administrator login and password and click Allow.
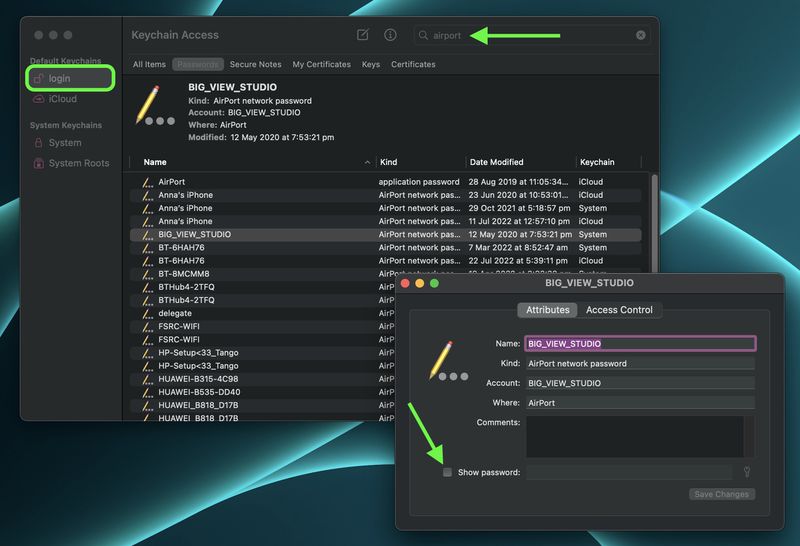
If you copied the password, it is now in your Mac's virtual clipboard, where you can use the Paste action to paste it somewhere else (Command-V).