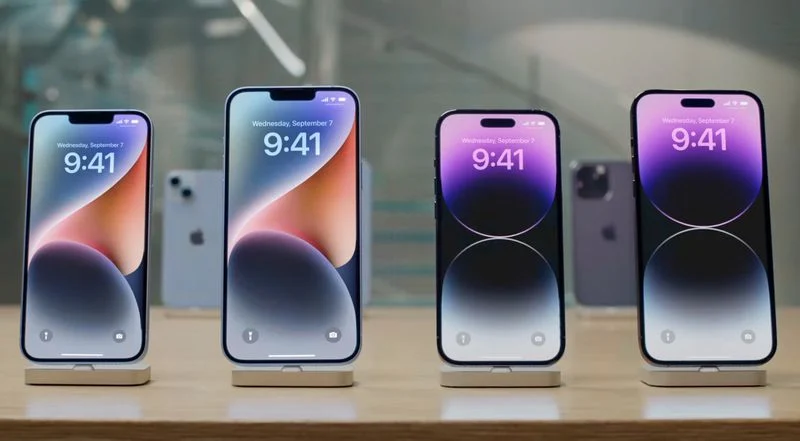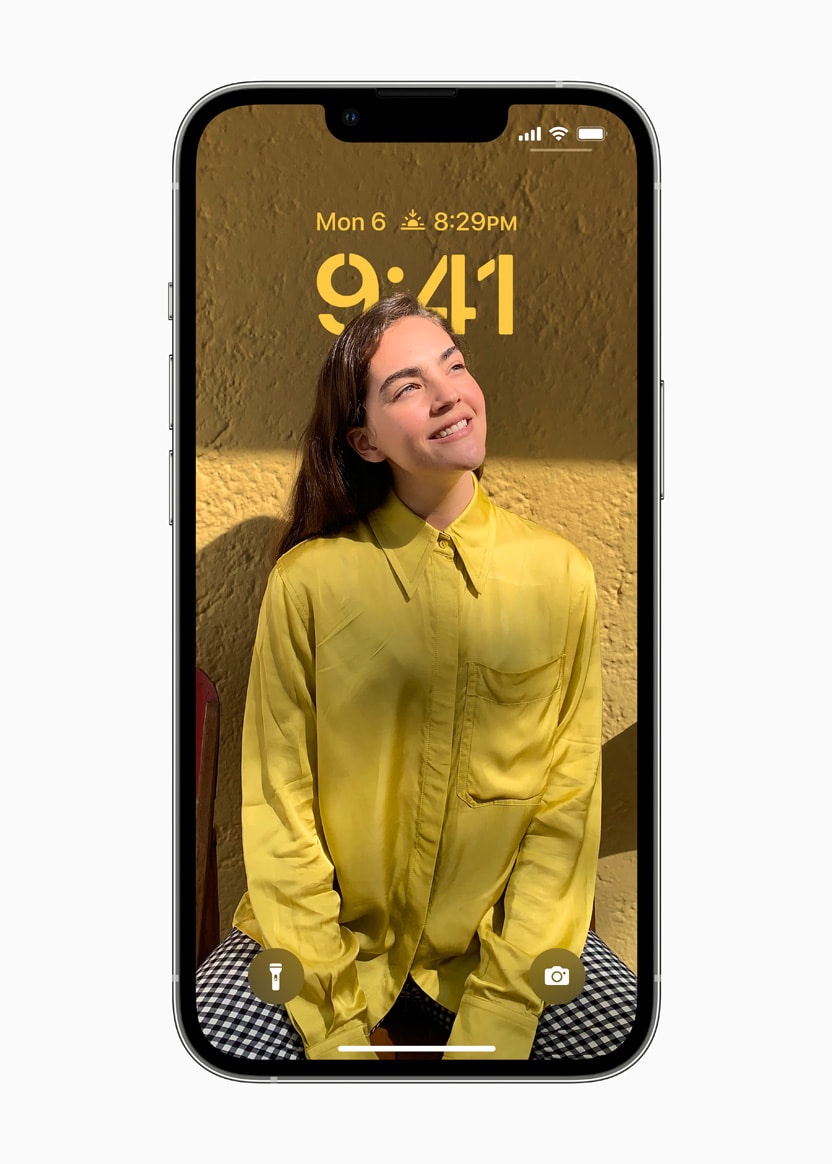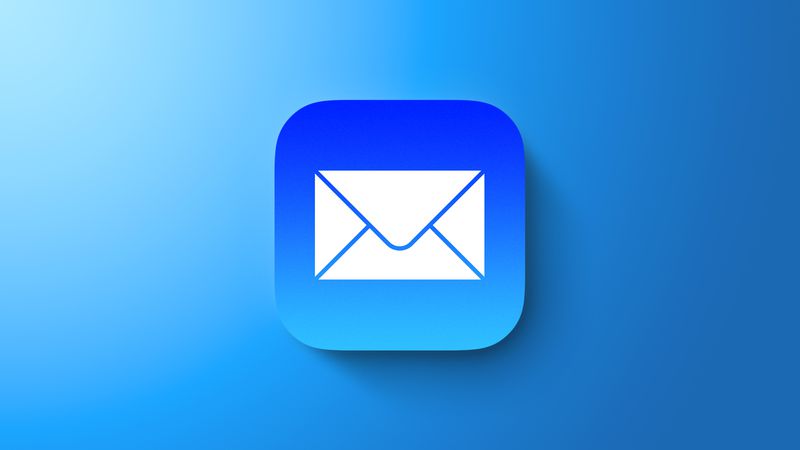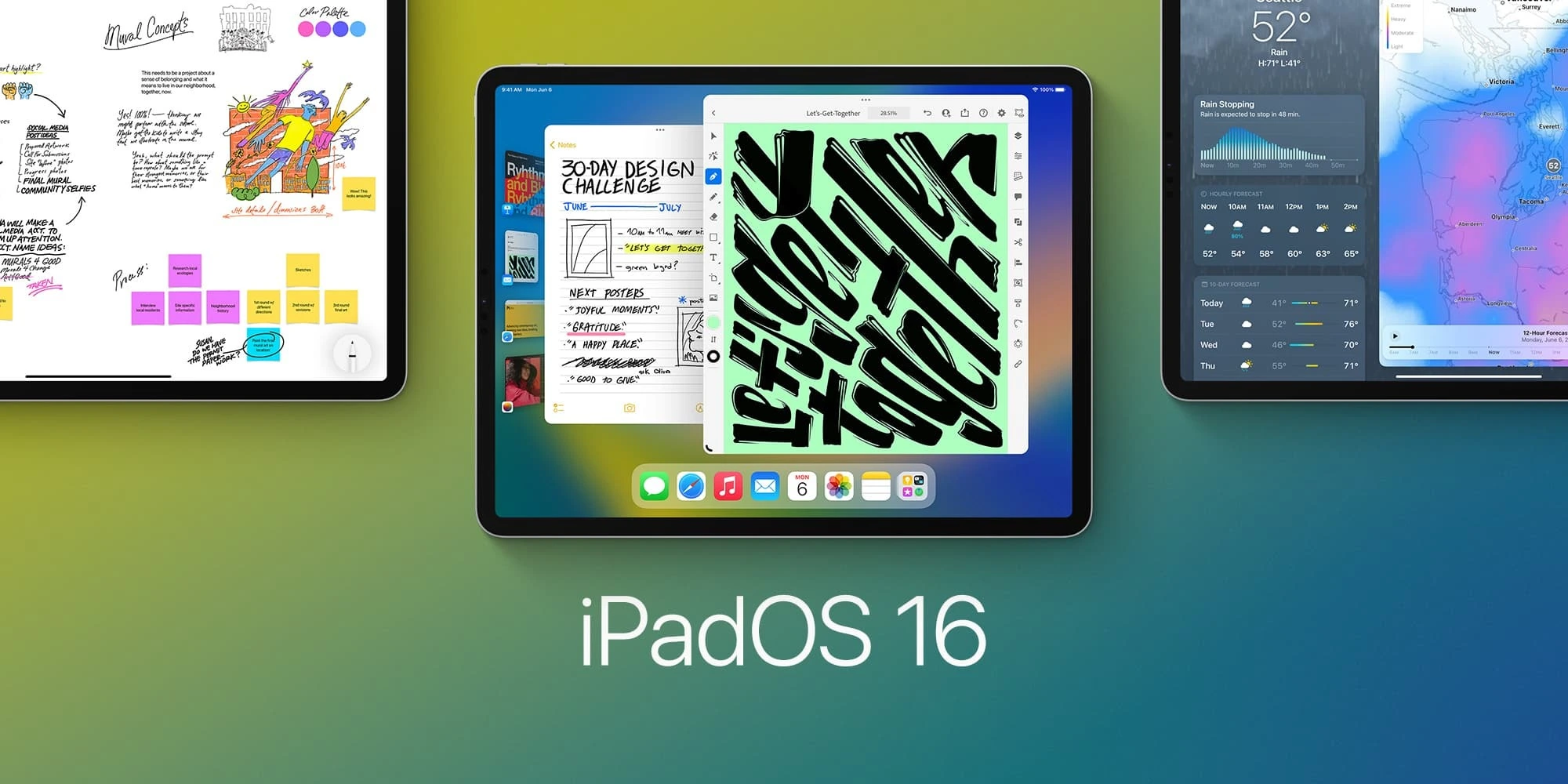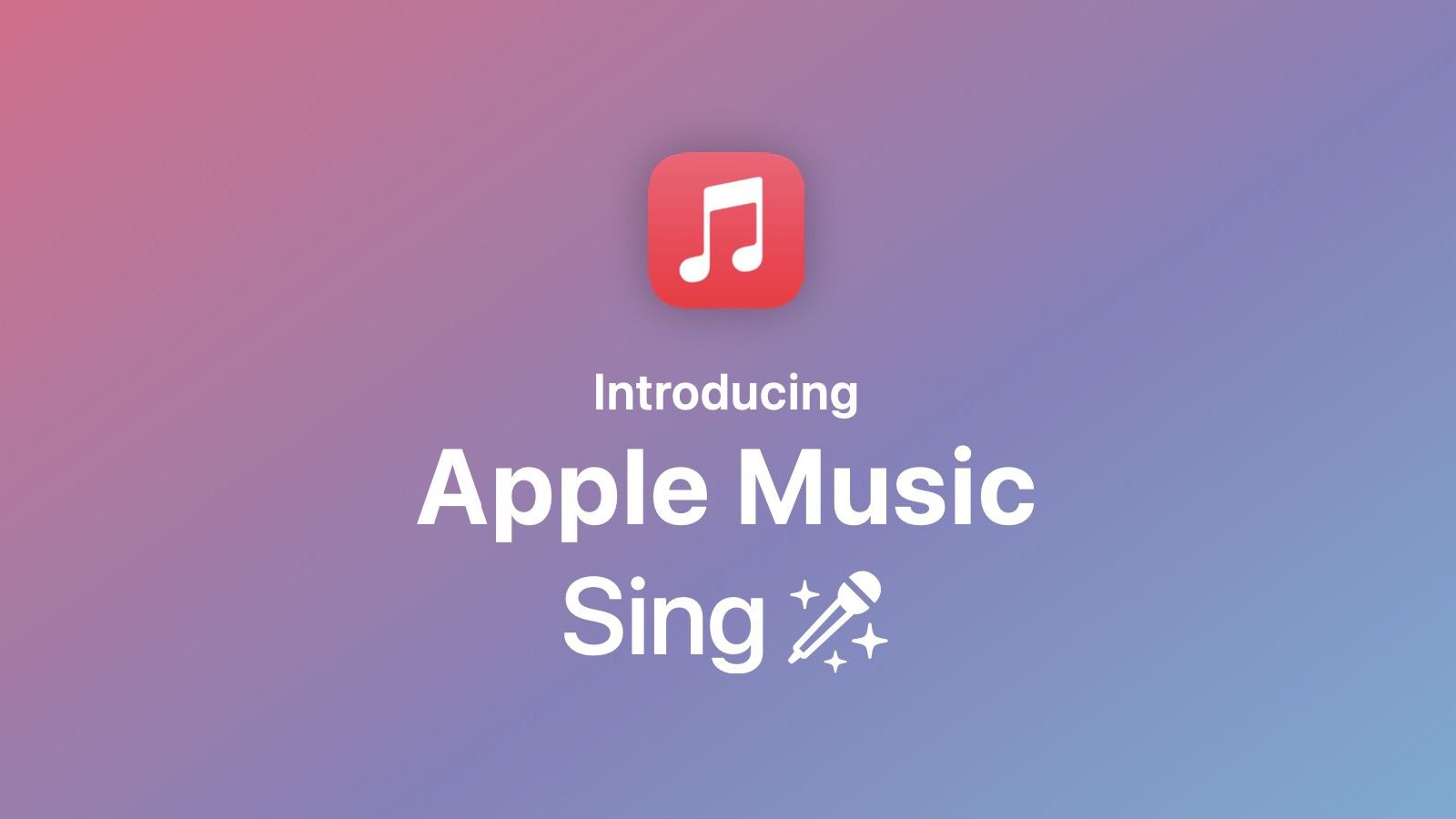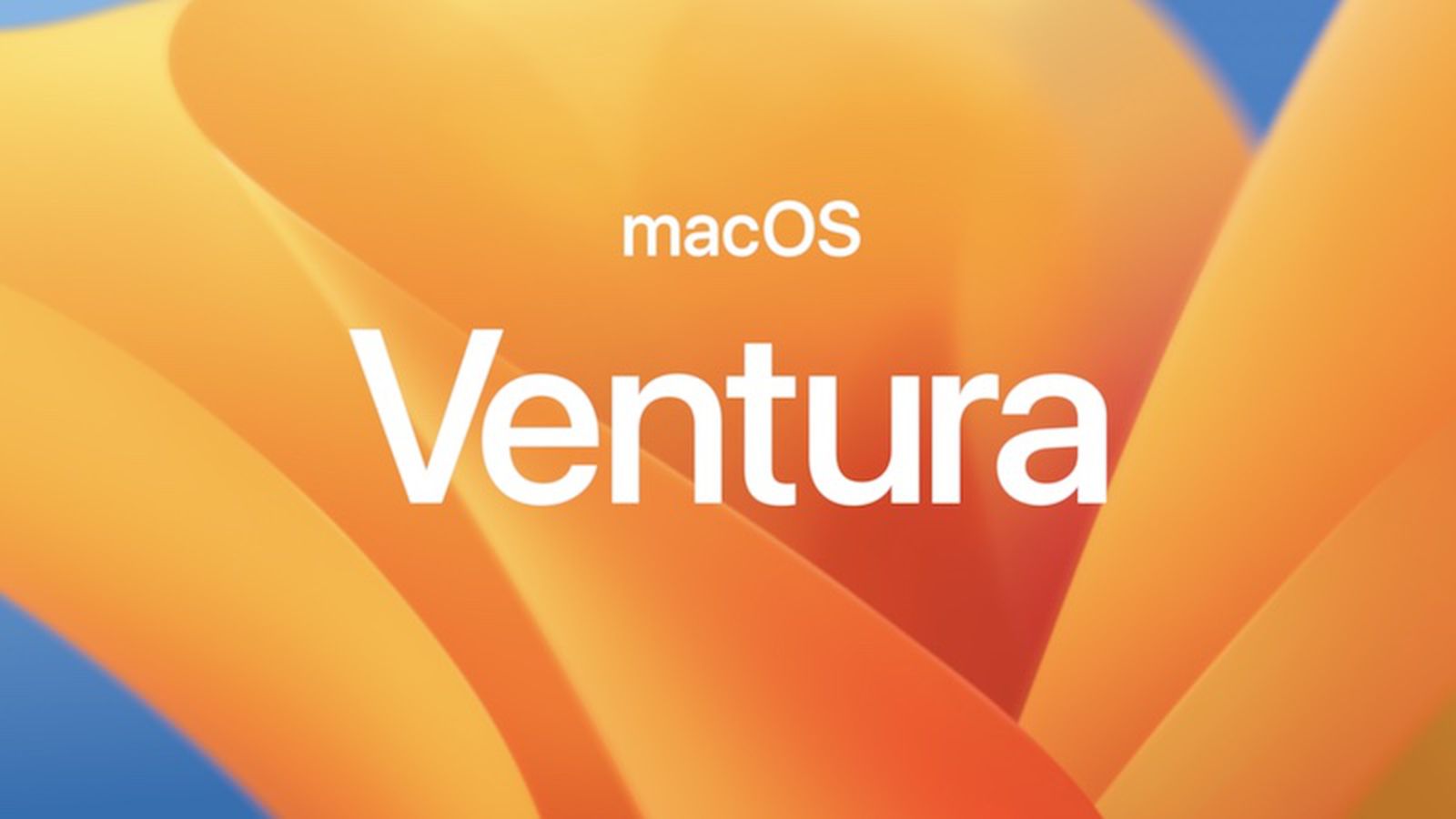
macOS: How to Edit Strong Password Suggestions
MacOS Ventura can create strong passwords for app and website logins automatically, just like earlier Mac software from Apple, but you can now edit them and even create passwords without special characters. How? Read on.
If a website or app asks you to create a password right away, automated strong passwords make sure that Apple will offer to create a safe one for you that syncs with iCloud Keychain.
Unfortunately, strong passwords don't always satisfy some website criteria like a set amount of symbols or capital letters. Because of this, macOS now enables manual editing of strong passwords.
Apple has taken note of the fact that some websites may not accept special characters in passwords and has included a new option to create passwords without them.
Finally, in addition to the secure passwords it automatically produces, macOS can also provide you strong passwords that are simpler to enter. Here's how to get to these fresh choices.
- Go to a website for account signup after starting Safari.
- Enter the username of your choice, then click within the new password form.
- Click Other Options to open the Edit Strong Password selection in the contextual menu for strong passwords that displays.
- By choosing Edit Strong Password from this point on, you may modify the suggested characters. A quick-access Easy to Type or No Special Characters option is also available.
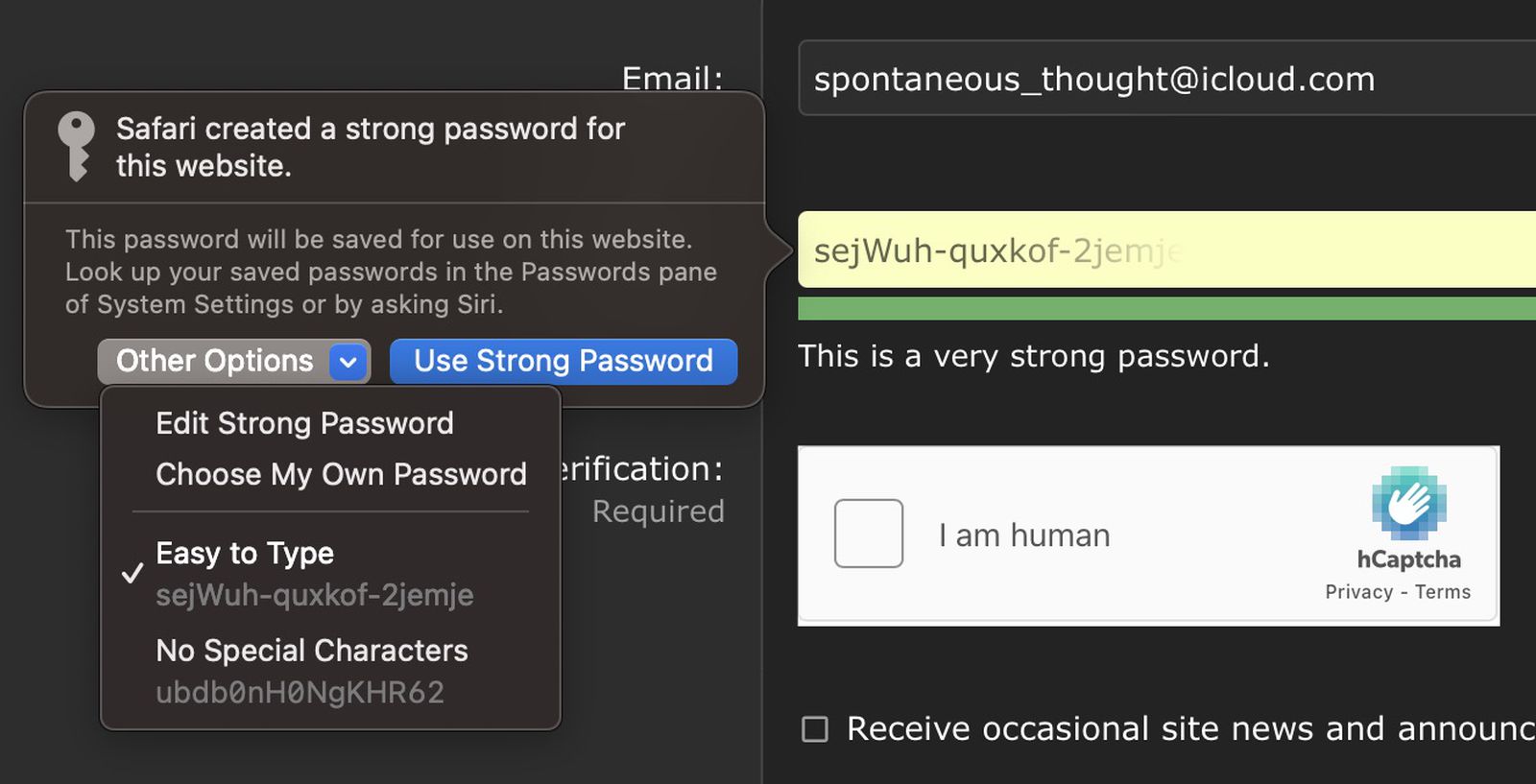
All there is to it is that. The built-in password recommendation function of the Safari browser has recently gotten a whole lot more practical.