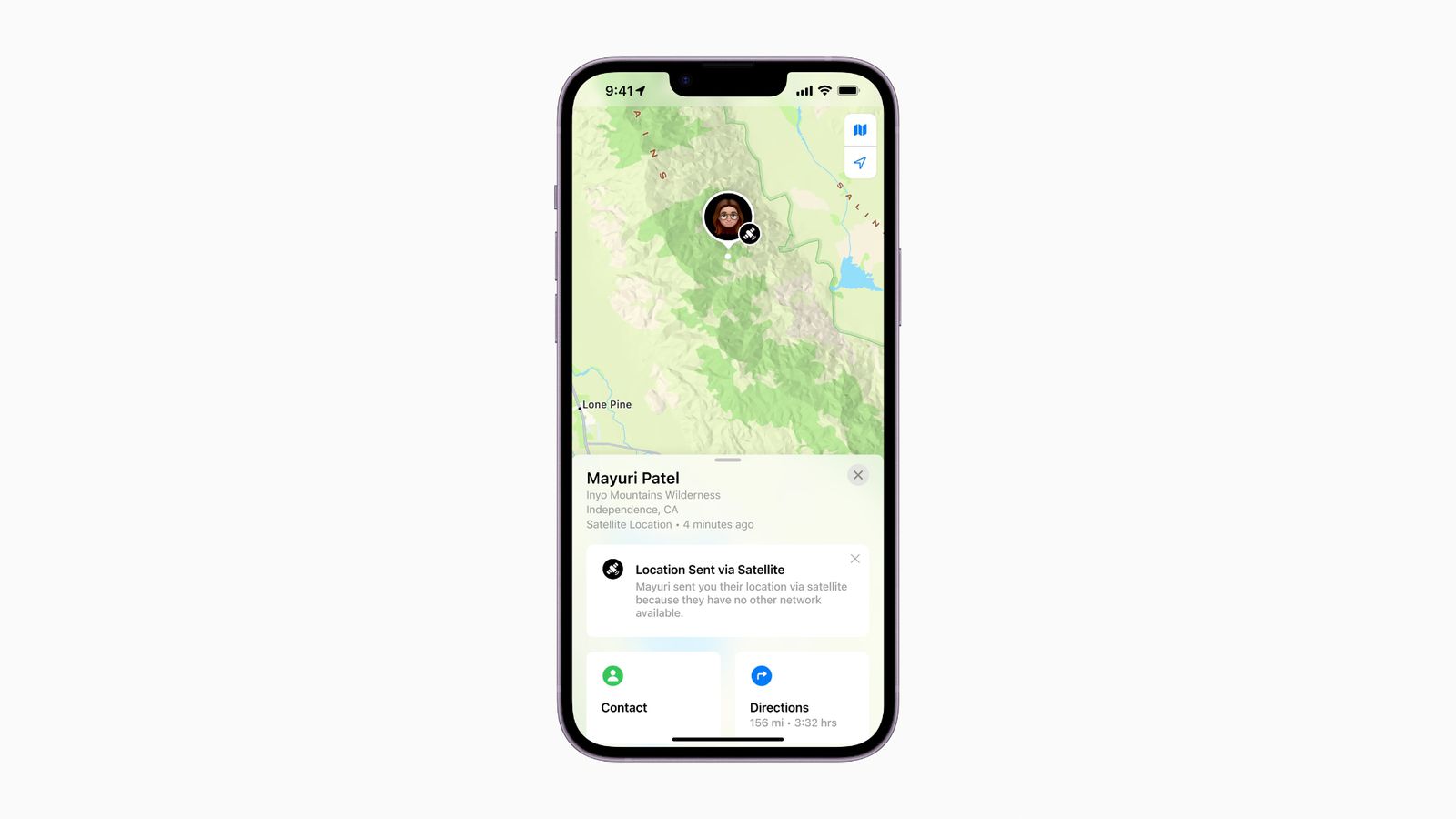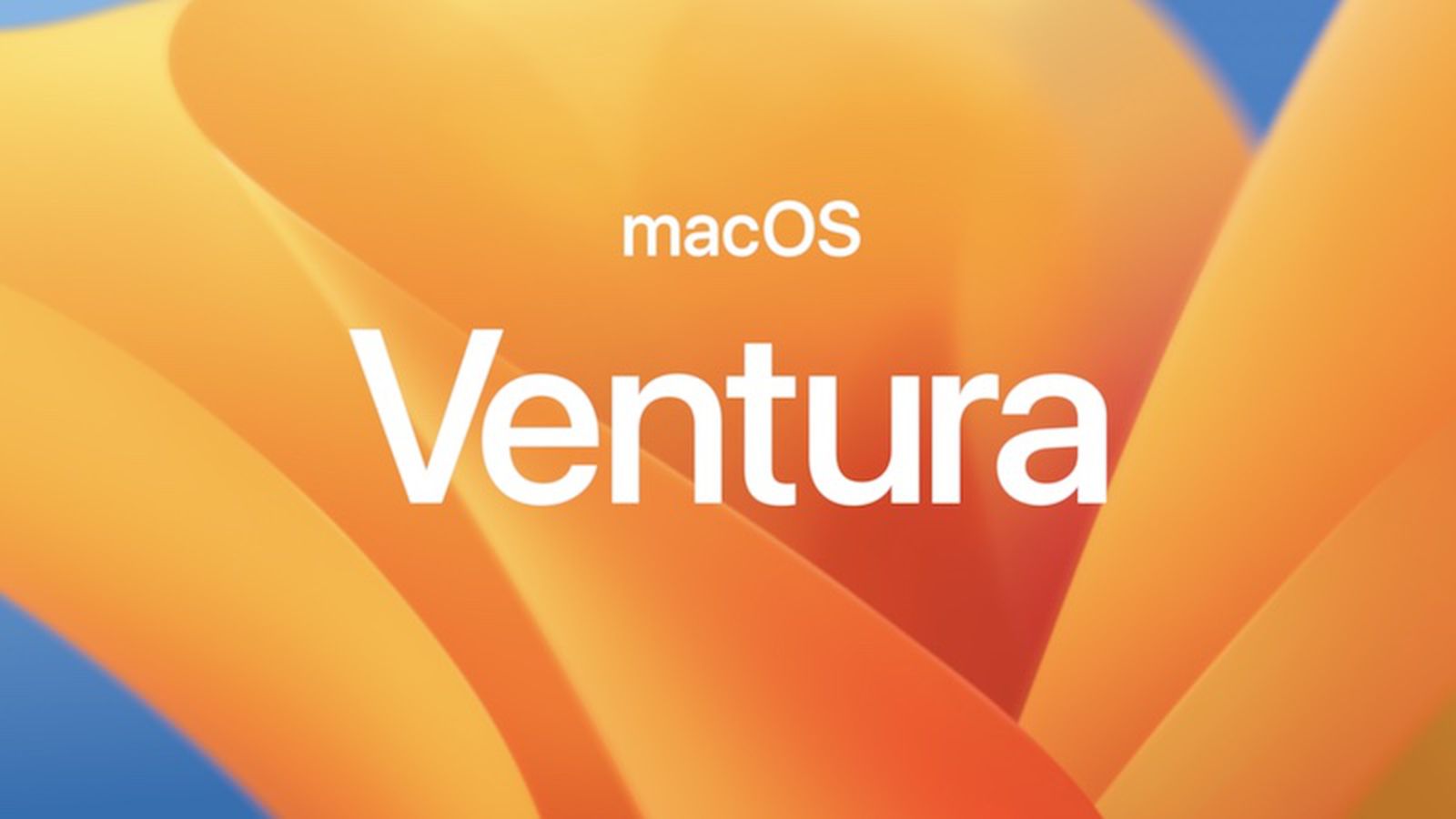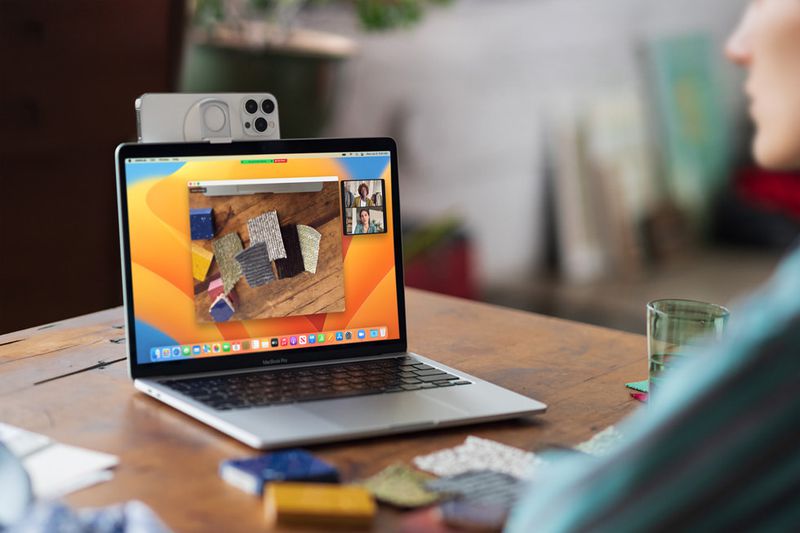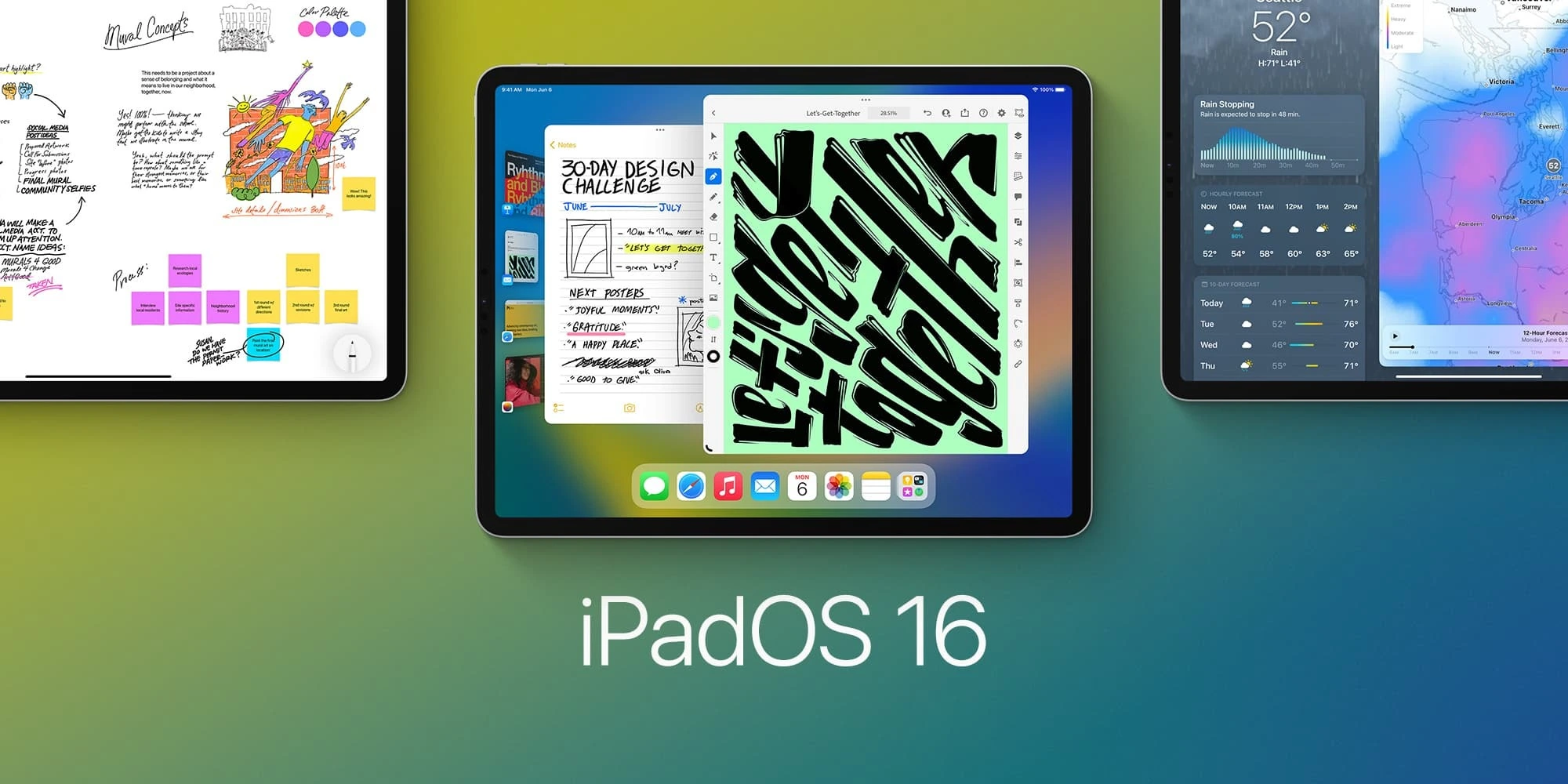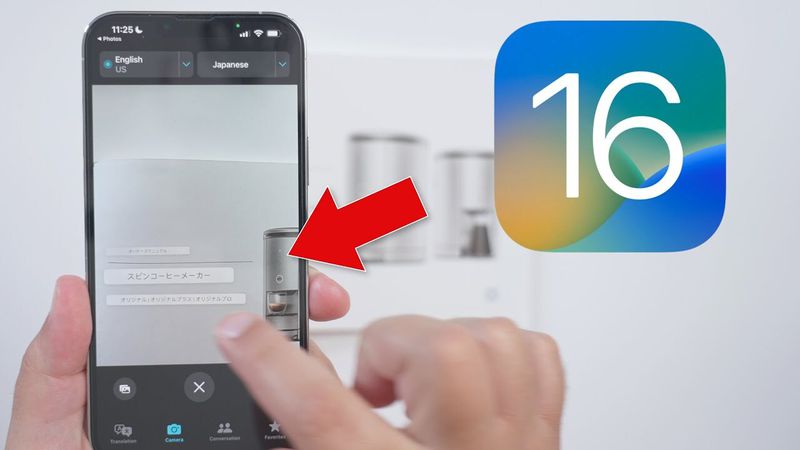
How to Copy and Translate Text That Appears in Videos on Your iPhone
Apple's Live Text feature now recognizes text in both photos and videos thanks to iOS 16's expanded functionality. To find out how to use it, continue reading.
Live Text is a feature that Apple introduced in iOS 15 that allows you to interact with text that shows in your camera's viewfinder or in a photo you've shot. This function now includes movies on iOS 16 as well.
You may now stop a video and interact with the text exactly as you would in a picture, rather than only being able to choose text in photographs. Any stopped video frame's text may be translated, copied and pasted, and utilized using Apple's Look Up tool.
The operating system's Photos, Camera, Safari, and other programs all support Live Text. A12 Bionic or newer iPhones are required for Live Text functionality. If you have an iPhone XR, iPhone XS, or iPhone XS Max from 2018 or more recent, you can use Live Text because they all come with an A12 Bionic processor. Here's a guide on how to make it work on video.
- Pause the video at the frame that has text showing.
- Touch and hold on a word in the text.
- Use the two blue markers to narrow or widen your selection.
- Next, press and hold to see options including Translate and Copy.
If you chose to translate the text, the translation will instantly show up on the screen. Along with English, Chinese, French, German, Spanish, Italian, and Portuguese, Live Text also supports Japanese, Korean, and Ukrainian text.
If you decided to copy the text, open a text input-compatible app, place your finger where the cursor is, and then choose Paste from the pop-up menu.