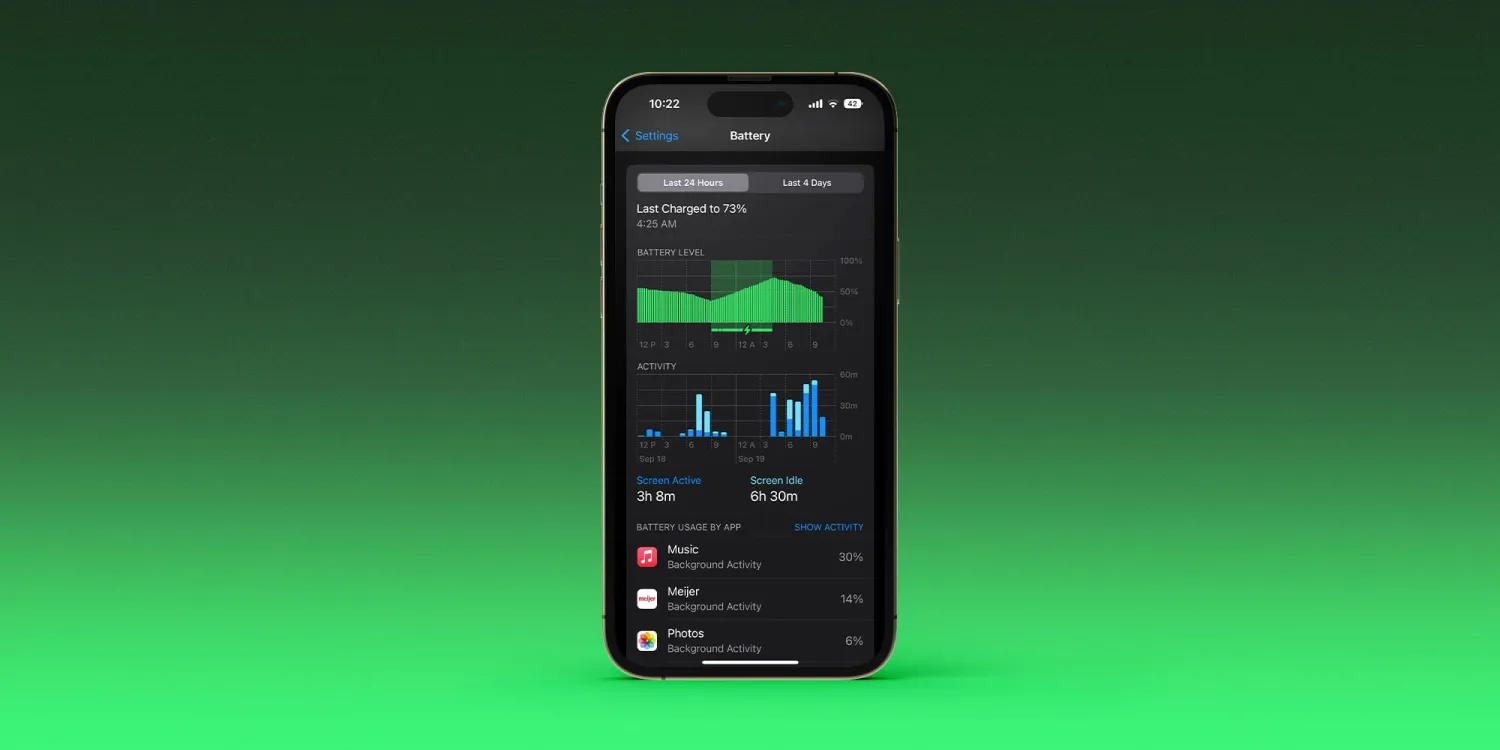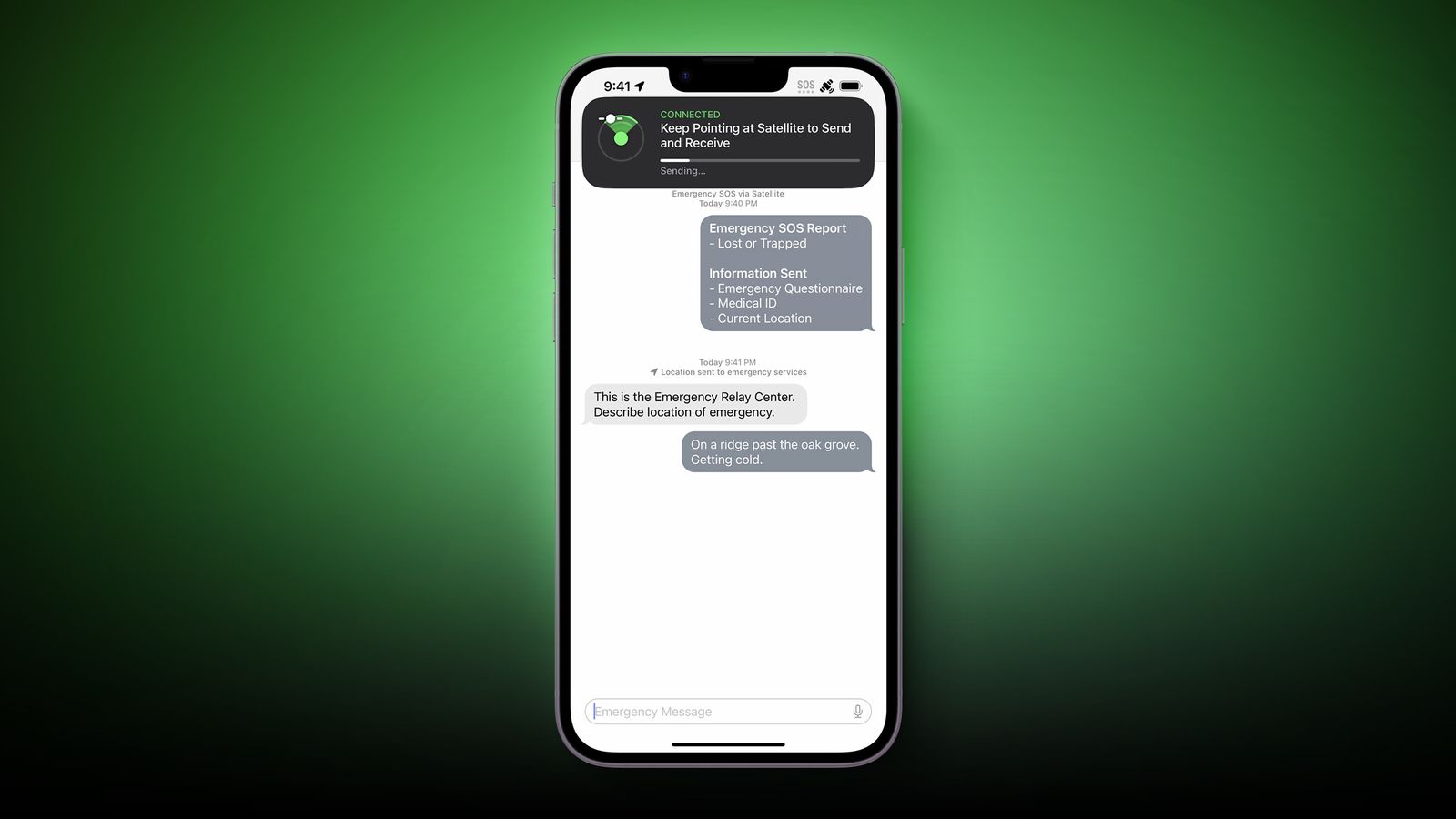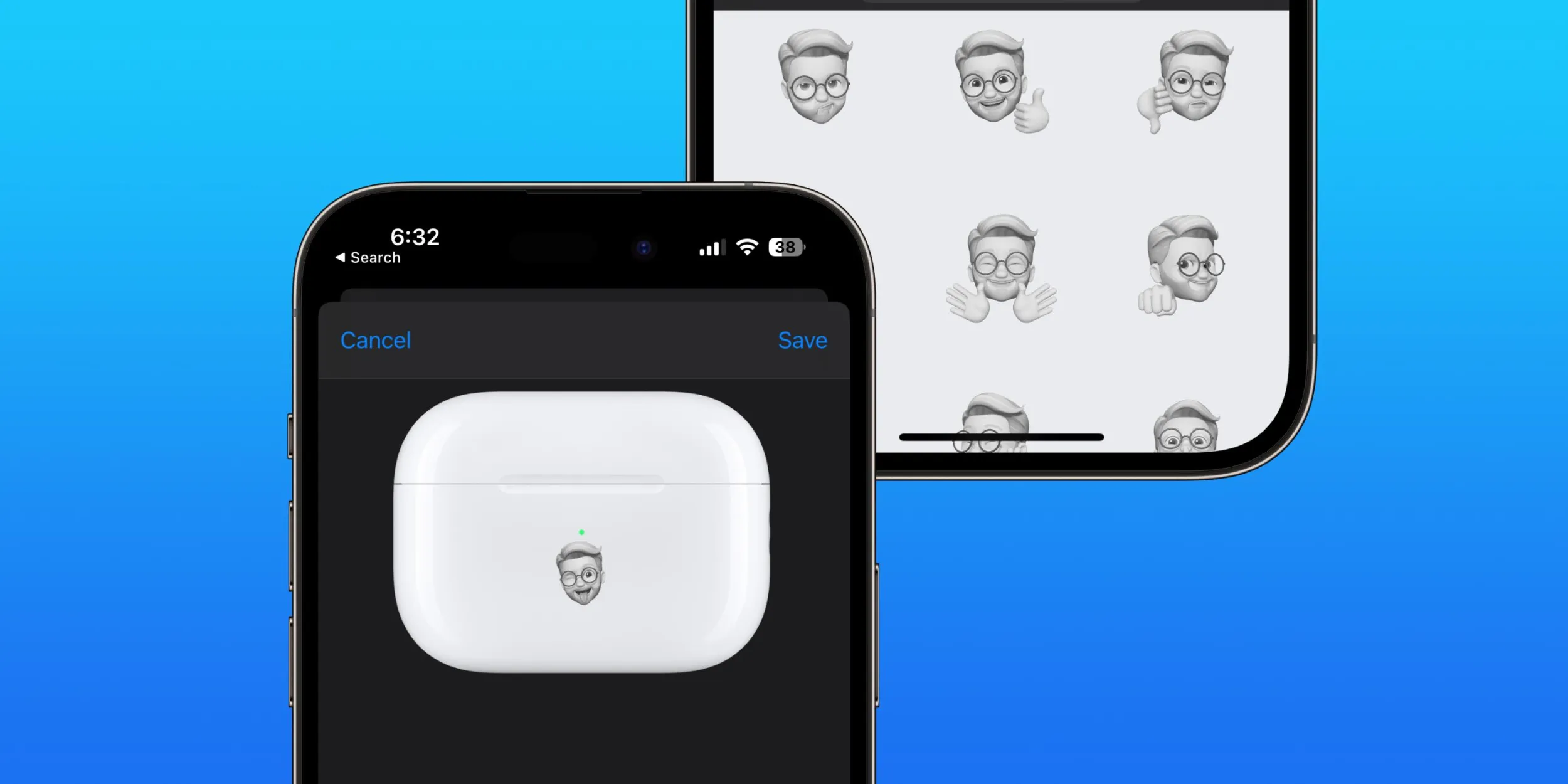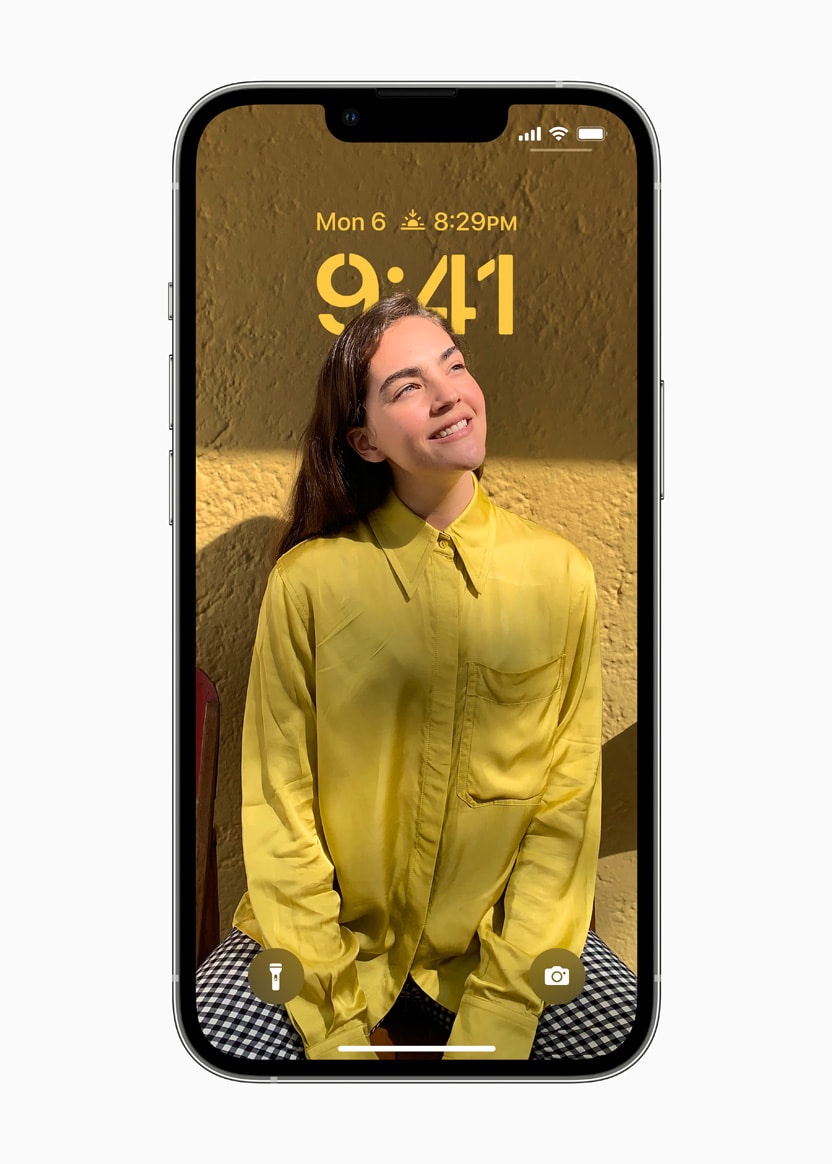
iOS 16 Lock Screen Tips and Tricks: The Definitive Guide!
In iOS 16, Apple totally redesigned the Lock Screen and included a ton of customization options so you can make it your own. For a distinctive appearance, you may select widgets, change the color scheme, and add emojis, images, or pre-installed wallpapers. For you to fully utilize Apple's newest software, we've included the greatest iOS 16 Lock Screen tips and tricks in one post.
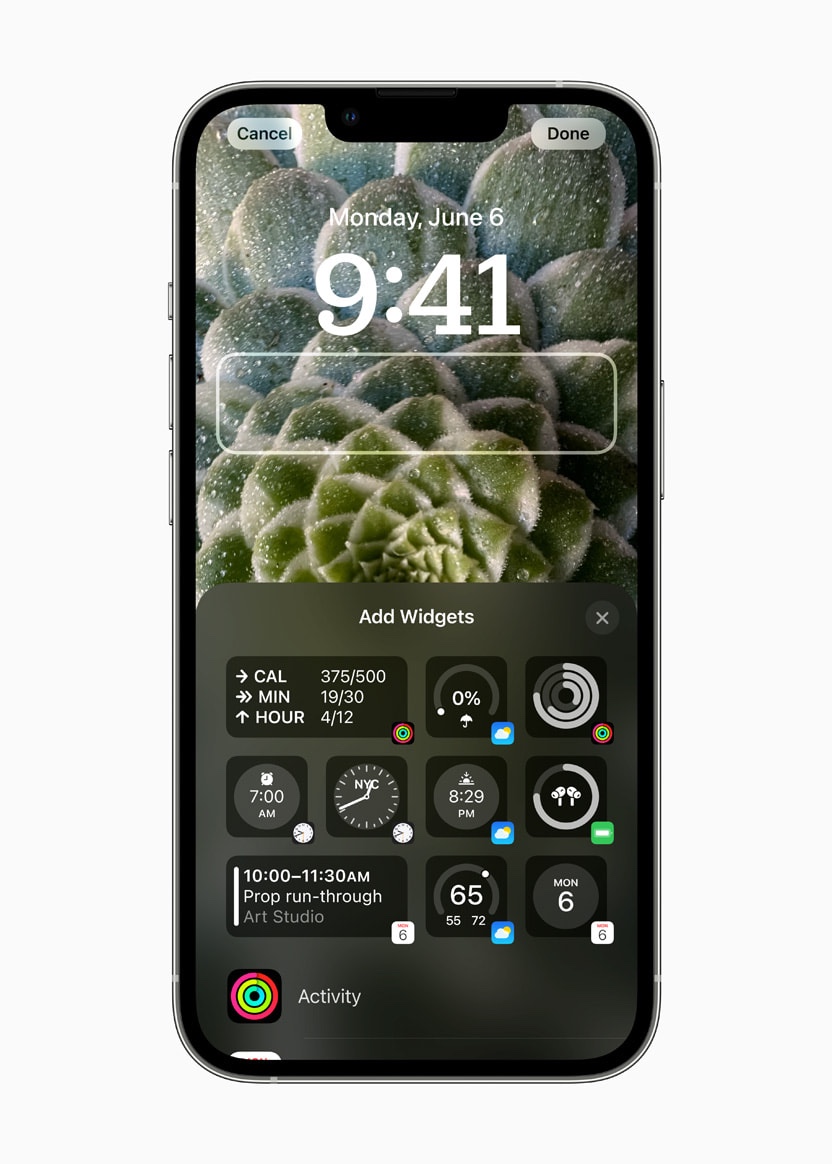
As many iOS 16 Lock Screen tips and tricks as are currently available have been covered. Please let us know if there are any crucial iOS 16 Lock Screen Tips and Tricks that we missed!
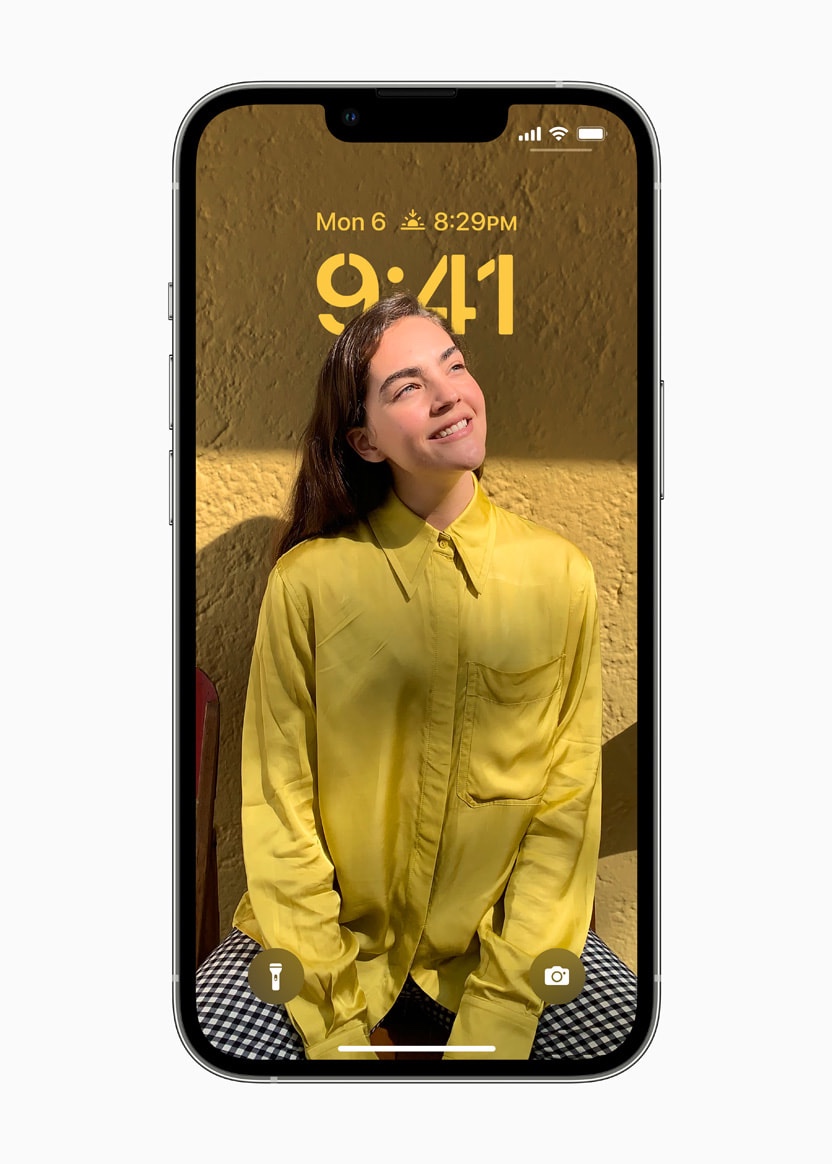
Here are the top iOS 16 lock screen hacks and ideas you should attempt right away:
iOS 16 Lock Screen Tips and Tricks: How to Customize the Lock Screen
Apple has redesigned the iOS Lock Screen with iOS 16, making it more customisable than ever and able to show widgets with plenty of information. You may customize the iOS 16 Lock Screen on your iPhone by following the methods shown below.
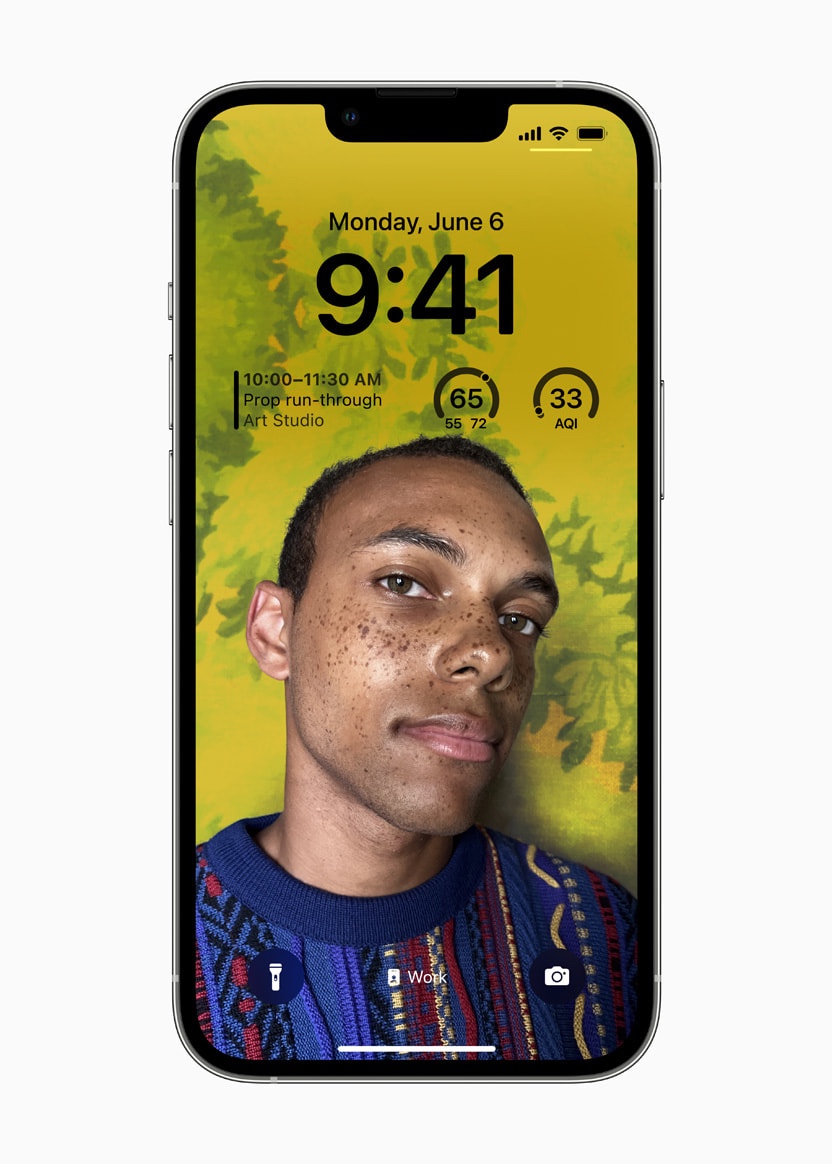
With iOS 16, you may add distinctive fonts, colors, and, for the first time, widgets to the Lock Screen. Simply unlock your iPhone using Face ID or Touch ID to get started, and then long-press the lock screen to access the Lock Screen gallery.
The Lock Screen Gallery
The interface you see will be familiar to you if you have an Apple Watch because it is quite similar to how watch face personalization functions. Collections (stock Apple Lock Screens), Photos, and Colors are the categories used to group lock screens in this section. To set a selected Lock Screen, long-press it after swiping left and right through the list of available options.
As an alternative, you may press Customize to make the Lock Screen you've chosen your own. You can also tap the blue button to make a brand-new Lock Screen. Here, we'll concentrate on modifying an already-existing Lock Screen.
Customizing Your Lock Screen
When you tap Customize, an interactive representation of your Lock Screen appears with several options available depending on the kind of Lock Screen. If you're designing a "Color" Lock Screen, you may swipe left and right to apply various styles to the image as well as press the colored circle on the left to modify the color and hue.
The bottom choices allow you to pick a different image from your photo library, apply a filter, and activate or disable the Perspective Zoom/Depth Effect if you're designing a "Photo" Lock Screen.
You should take note that the filters you may apply by swiping left and right are intelligently and automatically produced for the selected image, so you'll see various alternatives here depending on, for example, if it's a depth photo or a Color wallpaper. (If it's a photo, keep in mind that using different filters may also result in the time and date being shown in a different typeface.) The customization choices at the bottom of the screen are more constrained if you're using a Lock Screen from one of Apple's "Collections."
The time and date are framed at the top, and there is a blank space beneath them. While the frames above and below it may be pressed to add extra widgets, the middle frame indicates that you can tap to alter the time's style.
You may add widgets above the time for additional time zones, a programmed alarm, the following event on the calendar, the weather, your activity rings, the following reminder, and a particular stock. The device's battery level, the calendar, the clock, the fitness tracker, the home screen, the news feed, the stock market, the weather, and other information-rich widgets can all be added below the time.
Simply hit Done to finish creating your Lock Screen, and then tap the screen once more to leave the Lock Screen gallery.
iOS 16 Lock Screen Tips and Tricks: How to Create a New iPhone Lock Screen
You may select from a wide range of customisable Lock Screen wallpaper types in iOS 16, including shuffled images, Emoji backdrops, Apple Collections, and Colors, as well as weather and astronomy displays that update in real-time with current conditions.
Additionally, because Apple has made a widget API accessible to developers, you may use Lock Screen widgets to display data like as the weather, time, date, battery level, calendar events, alarms, time zones, Activity ring progress, and more.
You may create a gallery of several Lock Screen backgrounds and swipe between them as needed. The Lock Screen gallery interface will be familiar to you if you own an Apple Watch because it functions very similarly to how changing the watch face works.
Let's get started by completing the procedures listed below to build a new Lock Screen.
- Using Touch ID or Face ID, unlock your iPhone.
- On the Lock Screen, press and hold.
- Swipe leftward all the way to the end and tap Add New, or tap the blue button.
- From the list of choices, pick a new wallpaper from the People, Photos, Photo Shuffle, Emoji, Weather, Astronomy, Collections, and Color categories.
- By tapping the frames at the top of your chosen Lock Screen, you can alter the clock's style and add widgets above and below the time. Use the filter and image options at the bottom of the screen for additional customization; these options will vary depending on the kind of wallpaper you've selected.
- Tap Done in the top-right corner after finishing customizing your new Lock Screen, then tap the screen once more to leave the Lock Screen gallery.
iOS 16 Lock Screen Tips and tricks: How to Set a Photo As Your Lock Screen Wallpaper
Apple has expanded the number of customization choices available for the iPhone Lock Screen in iOS 16 to include the ability to alter the font and color, use filters, and even add information-rich widgets.
The iOS 16 editing interface for the Lock Screen has altered as a result of these new changes. You may follow the instructions below to set a photo as your Lock Screen background.
- Use Face ID or Touch ID to unlock your iPhone, then press and hold the Lock Screen.
- Swipe leftward all the way to the end and touch Add New, or tap the blue icon.
- In the top row of options, tap the Photos button.
- Select a photo to use from your Photos library.
- To preview the automatic styles you can apply to the image, swipe left and right in the Lock Screen editor.
- Tap Done once you've decided on the desired appearance.
- To activate the Lock Screen you just made, tap it.
iOS 16 Lock Screen Tips and Tricks: How to Shuffle Between Photos on Your iPhone’s Lock Screen
You may quickly change the wallpaper on your Lock Screen with iOS 16. Using the Shuffle option, you can choose to have the wallpaper alternate between a certain number of images from your photo library whenever you wake up or tap the screen of your iPhone or on an hourly or daily schedule.
The procedures are demonstrated in the stages below.
- Use Touch ID or Face ID to unlock your iPhone after waking it up.
- Hold down the Lock Screen button while pressing it to bring up the wallpaper gallery.
- In the bottom right corner of the screen, tap the blue button.
- From the wallpaper option, choose Photo Shuffle.
- To add some images to the shuffle from your picture library, tap them, then hit Add.
- In the bottom-right corner of the screen, click the ellipsis button (the three ringed dots).
- Select Daily, Hourly, On Wake, or On Tap after tapping Shuffle Frequency.
- After finishing, touch Done in the upper-right corner, and then tap your fresh Photo Shuffle background to choose it from the gallery.
It's time for your new Shuffle wallpaper to go live. Depending on the option you select, you can tap the screen of your iPhone to change the photo, wake it up, or wait for it to change on its own.
iOS 16 Lock Screen Tips and Tricks: How to Change Your Lock Screen’s Photo Shuffle Frequency
Once a Photo Shuffle Lock Screen has been created, you can change the frequency at any time to suit your needs. The procedures are demonstrated in the stages below.
- Use Face ID or Touch ID to unlock your iPhone once it has been awakened.
- Hold down the Lock Screen button while pressing it to bring up the wallpaper gallery.
- To modify the shuffle frequency, scroll to the Photo Shuffle Lock Screen wallpaper if required, then hit Customize.
- In the bottom-right corner of the screen, click the ellipsis button (the three ringed dots).
- Select Daily, Hourly, On Wake, or On Tap after tapping Shuffle Frequency.
- After you're finished, press Done in the upper-right corner, and then tap your Photo Shuffle wallpaper in the gallery to make it active.
The modified shuffle frequency is now active on your shuffle wallpaper. Depending on the option you select, you may tap the screen of your iPhone to change the photo, wake it up, or wait for it to change on its own.
iOS 16 Lock Screen Tips and Tricks: How to Create an Emoji Lock Screen Wallpaper
You may make an emoji-based wallpaper using iOS 16. Up to six emoji symbols, a layout style, and even a different backdrop color are all options for your wallpaper.
You may make an emoji wallpaper for your iPhone's Lock Screen on iOS 16 by following the steps below.
- Press and hold the Lock Screen after using Touch ID or Face ID to unlock your iPhone.
- Swipe leftward all the way to the end and touch Add New, or tap the blue icon.
- In the top row of choices, tap the Emoji button.
- Emoji picker: Add the emoji icons you want to appear in the wallpaper using the picker, then tap the X to exit the picker.
- To preview the various available layouts, including Small Grid, Medium Grid, Large Grid, Rings, and Spiral, swipe left and right.
- In the bottom-right corner of the screen, tap the ellipsis button (three encircled dots), and then select Background from the pop-up menu.
- Tap the X to close the color menu after choosing a color and adjusting the slider to get the desired hue.
- When you're satisfied, select Done in the top-right corner of the screen. The Lock Screen you just made will then become active when you select it in the wallpaper gallery.
iOS 16 Lock Screen Tips and Tricks: How to Set a Dynamic Weather Lock Screen Wallpaper
Apple has included a few dynamic Lock Screen wallpapers that respond to particular real-world factors to iOS 16. These wallpapers include an astronomy wallpaper that displays the movement of the stars and a weather wallpaper that displays the current weather conditions.
On an iPhone running iOS 16, you may put up a dynamic weather wallpaper by following these instructions.
- Press and hold the Lock Screen after using Face ID or Touch ID to unlock your iPhone.
- Swipe leftward all the way to the end and touch Add New, or tap the blue icon.
- Choose the first wallpaper in the row under "Weather & Astronomy" or tap the Weather button in the top row of options.
- In the top-right corner of the screen, select Done once you are satisfied with the appearance and any widgets you have added.
- Tap Set as Wallpaper Pair in the pop-up to set the dynamic Weather wallpaper as your lock screen and home screen wallpaper. Otherwise, you can do it separately by tapping Customize Home Screen.
- To activate the Lock Screen you just created, tap its image in the wallpaper gallery.
iOS 16 Lock Screen Tips and Tricks: How to Set a Dynamic Astronomy Lock Screen Wallpaper
An astronomy wallpaper that displays the current alignment of the Moon, Earth, and Solar System is one of several dynamic Lock Screen backgrounds that Apple has incorporated.
The astronomy wallpaper is available in a variety of styles that enable you watch the Moon in detail or from a distance, the Earth from a distance or close up, or the complete Solar System on your screen.
You may install a dynamic astronomy wallpaper on an iPhone running iOS 16 by following the instructions below.
- Press and hold the Lock Screen after using Face ID or Touch ID to unlock your iPhone.
- Swipe leftward all the way to the end and touch Add New, or tap the blue icon.
- In the top row of choices, press the Astronomy button.
- To examine the many astronomical view options, including Earth, Earth Detail, Moon, Moon Detail, and Solar System, swipe left and right on the wallpaper.
- In the top-right corner of the screen, choose Done whenever you are satisfied with the appearance and any widgets you have added.
- Tap Set as Wallpaper Pair in the pop-up to make the dynamic wallpaper visible on both your lock screen and home screen. Otherwise, you may do it independently by tapping Customize Home Screen.
- To activate the Lock Screen you just generated, tap its image in the wallpaper collection.
iOS 16 Lock Screen Tips and Tricks: How to Change the Color of Your iPhone Lock Screen
Apple has also provided this option if all you want is a simple colored wallpaper with nothing else on it. On an iPhone running iOS 16, the steps that follow explain how to alter the color of your Lock Screen.
- Press and hold the Lock Screen after using Face ID or Touch ID to unlock your iPhone.
- Swipe leftward all the way to the end and touch Add New, or tap the blue icon.
- In the top row of choices, tap the Color button.
- To choose a color for your Lock Screen, use the color switches. The slider may be used to modify the colour as well.
- To see a sample of the different color options, swipe left and right. They are Tone, Deep, Vapor, Bright, and Solid, among others.
- In the top-right corner of the screen, choose Done whenever you are satisfied with the appearance and any widgets you have added.
- Tap Set as Wallpaper Pair in the pop-up to make the dynamic wallpaper visible on both your lock screen and home screen. Otherwise, you may do it independently by tapping Customize Home Screen.
- To activate the Lock Screen you just generated, tap its image in the wallpaper collection.
iOS 16 Lock Screen Tips and Tricks: How to Change the Clock Style on Your iPhone Lock Screen
With the addition of widgets, iOS 16 allows iPhone users to customize the look and manage the information density in addition to changing the wallpaper and clock font and color.
The editing interface for the Lock Screen has been completely redesigned by Apple due to the addition of so many new personalization options, and it now resembles the watch face gallery on the Apple Watch in many ways. You can customize the font and color of the digital clock on your own Lock Screen by following the steps below.
- Press and hold the Lock Screen after using Face ID or Touch ID to unlock your iPhone.
- To make changes to the Lock Screen, swipe to it and choose Customize.
- Choose Lock Screen from the menu.
- Tap on the area where the digital clock readout is shown.
- Change the font and color of the clock readout using the menu of choices. The tint of the chosen color may also be changed using the slider.
- When you're satisfied with how the clock looks, touch Done in the top-right corner of the screen. Next, tap the Lock Screen to make it active in the wallpaper collection. Lock Screen
iOS 16 Lock Screen Tips and Tricks: How to Change the Lock Screen Clock to Arabic Indic
The time display may be changed from Arabic numbers to Arabic-Indic symbols in iOS 16. You may follow the steps in iOS 16 to see how to accomplish it.
- Using Touch ID or Face ID, unlock your iPhone.
- To open the gallery view, hold down the Lock Screen button while pressing.
- Swipe to the Lock Screen wallpaper you wish to change if required, then hit Customize.
- To open the editing panel, tap anywhere in the area around the time.
- In the Font & Color panel's upper-left corner, tap the globe symbol.
- Pick Arabic Indic from the list of choices.
- Tap Done in the top-right corner of the screen after you're done editing.
- To activate it, tap the Lock Screen in the wallpaper collection.
iOS 16 Lock Screen Tips and Tricks: How to Add Widgets to Your iPhone Lock Screen
You can view information-rich widgets in iOS 16. You can add specific widgets to your iPhone's Lock Screen in iOS 16 by following the instructions below.
You can add additional time zones, a set alarm, the next calendar event, a weather forecast, your activity rings, the next reminder, and a chosen stock as widgets above the time on the Lock Screen. On the lock screen, above the digital clock, you can add a widget next to the date.
In addition to device battery levels, calendar, clock, fitness, home, news, reminders, stocks, and weather, the time now is more information-rich. A combination of two square widgets and one rectangular widget is also an option. You can add up to four square symbol-based widgets below the time, up to two rectangular widgets with more information, or all three.
Simply unlock your iPhone using Face ID or Touch ID, long-press the lock screen to access the Lock Screen gallery, and then start adding widgets. The remaining steps of the procedure are outlined in the steps that follow.
- To open the widgets selector, tap the frame either above or below the time.
- To add a widget to the frame, tap any of the suggested widgets at the top of the widgets selector.
- Additionally, you can tap an app's column-list entry to select one of the widgets that are offered for that app. To position it where you want it, swipe to the image you want, tap it, or drag it into the frame.
- Tap Done in the top-right corner of the screen when you're done organizing your widgets.
- To activate the current Lock Screen, tap it in the wallpaper gallery.
iOS 16 Lock Screen Tips and Tricks: How to Display Activity Rings on Your iPhone Lock Screen
You can check your progress toward your exercise objectives throughout the day without having to unlock your iPhone or check your Apple Watch since Apple has added Activity rings to the iPhone Lock Screen in iOS 16.
Apple's introduction of Lock Screen widgets gave you the option to display your Activity rings. The Fitness category has two widgets: one displays your activity rings, and the bigger widget displays your move, exercise, and stand metrics for the day as well as your progress toward your objectives.
You may add these widgets to the Lock Screen on an iPhone running iOS 16 by following the instructions below.
- Lift your iPhone to wake it up and use Face ID or Touch ID to unlock it. After that, long-press the lock screen to access the Lock Screen gallery.
- To have your activities display on a certain background, swipe there and choose Customize.
- To open the widgets selection, tap the frame beneath the time.
- By touching the Activity rings widget in the list of recommended widgets, you may add it. Alternatively, choose Fitness from the list of widgets, then select the widget you wish to use by tapping it or dragging it to the frame (you can add both widget types if you want).
- When you're done setting up your widgets, press the X in the top-right corner of the panel to shut it, and then hit Done in the same location to finish.
- Finally, to activate the current Lock Screen, touch it in the wallpaper collection.
The Fitness app in iOS 16 allows you to track your activity (calories burnt) even if you don't own an Apple Watch. That's correct; even if you don't own an Apple Watch, you can still establish a daily move goal and track your progress using your iPhone.
iOS 16 Tips and Tricks: How to Set a Unique Lock Screen for Your Focus Mode
With iOS 16, Apple has made a number of improvements to Focus modes, one of which is the ability to associate a personalized Lock Screen with a specific Focus mode. You can now personalize Lock Screens to a great extent in order to make them more accurately reflect your interests thanks to the abundance of customization options available.
Making Lock Screens more useful or informative, and then switching to your preferred one when you need to, is one of the great things about iOS 16. For instance, you might have a Lock Screen with family photos and work-related widgets when you're at the office. Or perhaps you prefer a minimalist Lock Screen with fewer widgets and a calming sunset wallpaper in the evening as you relax before bed.
The best part is that you can automatically switch to your personalized Lock Screen by connecting a Lock Screen to a Focus mode. By long pressing the Focus button in the Lock Screen gallery, which can be accessed from the active Lock Screen on your iPhone, you can link Lock Screens to pre-existing Focus modes.
When creating a new Focus mode in Settings, you can also choose a Lock Screen. Here is how iOS 16 handles it.
Setting a Lock Screen for Your Focus Mode
In this example, we've already created a Lock Screen that we want to activate at the end of the workday. Now, by using the methods below, we'll establish a Focus mode to attach it to.
- To create a new Focus on an iPhone, navigate to Settings -> Focus and press the symbol in the top-right corner of the screen.
- In the following page, select Custom. Then, proceed to give your Focus a name and a relevant icon.
- When your Focus is active, set any notification silence preferences for users and applications, and then select the Lock Screen option under "Customize Screens."
- Choose an existing lock screen or create a new one from the gallery.
- In the top-right corner, tap Done.
- Now that your Lock Screen and Focus Mode are connected, it will turn on whenever you enable your Focus.
iOS 16 Lock Screen Tips and Tricks: How to Show Upcoming Calendar Events on Your iPhone Lock Screen
Future calendar events may now be seen right on your iPhone's lock screen thanks to iOS 16. To find out how to accomplish it, continue reading.
You may use a smaller widget to display both the event name and time or a larger widget to monitor the time of the next impending event with the calendar Lock Screen widget.
All you have to do to begin adding widgets is unlock your iPhone using Face ID or Touch ID, then long-press the lock screen to access the Lock Screen gallery. The remaining phases of the procedure are outlined in the steps that follow.
- To open the widgets picker, tap the frame either above or below the time.
- To include the recommended calendar events widget in the currently selected frame, tap it at the top of the widgets selection.
- Additionally, you may touch Calendar in the column list of applications to select from a few different widget designs. To put one, swipe to the one you want, then tap, drag, or drop it onto the frame.
- Tap Done in the top-right corner of the screen after you're done organizing your widgets.
- To activate the current Lock Screen, tap it in the wallpaper collection.
iOS 16 Lock Screen Tips and Tricks: How to Show the Weather Forecast on Your iPhone Lock Screen
The local weather prediction may be shown right on your iPhone's Lock Screen thanks to widgets in iOS 16. To find out how to accomplish it, continue reading.
There are several variations of the weather Lock Screen widget. You may choose to display moon phases, sun phases, weather conditions, the current location, rain, air quality, UV index, wind, or other information by inserting a widget above the digital clock beside the date.
You may arrange widgets horizontally next to one another in the wider, rectangular space located just under the digital clock. Here, you may choose from eight extra weather widgets to see information on the moon, sun, conditions, location, rain, air quality, UV index, or wind. Keep in mind that the bigger widget format is only available for the current weather and moon occurrences.
All you have to do to begin adding widgets is unlock your iPhone using Face ID or Touch ID, then long-press the lock screen to access the Lock Screen gallery. The remaining phases of the procedure are outlined in the steps that follow.
- To open the widgets picker, tap the frame either above or below the time.
- To add the suggested weather widget to the chosen frame, tap it at the top of the widgets selector.
- To select from a variety of options, tap Weather in the column list of apps. To put one, swipe to the one you want, then tap, drag, or drop it onto the frame.
- Tap Done in the top-right corner of the screen after you're done organizing your widgets.
- To activate the current Lock Screen, tap it in the wallpaper collection.
iOS 16 Lock Screen Tips and Tricks: How to Display iPhone Battery Percentage on Your Lock Screen
You may utilize widgets in iOS 16 to show the battery level right on your lock screen. You may add these widgets to the Lock Screen on an iPhone running iOS 16 by following the instructions below.
- Lift your iPhone to wake it up, use Face ID or Touch ID to unlock it, and then long-press the Lock Screen to access the Lock Screen gallery.
- To display the iPhone battery level on a specific wallpaper, swipe to it and select Customize.
- To open the widgets selector, tap the frame that is below the digital clock.
- Choose Batteries from the column list of widgets below the suggested widgets.
- The rectangular battery widget may be added to your Lock Screen by tapping it, or you can manually drag it into the frame to change its location.
- When you're done setting up your widgets, press the X in the top-right corner of the panel to shut it, and then hit Done in the same location to finish.
- Finally, to activate the current Lock Screen, touch it in the wallpaper collection.
iOS 16 Lock Screen Tips and Tricks: How to Change Notifications Layout on Your Lock Screen
Notifications now arrive from the bottom of the display rather than the top due to the new Lock Screen design. This results in a notice that is less obvious and keeps whatever widgets you have configured out of the way. To view the alerts, slide up from the bottom of the screen. To conceal them, swipe back down.
The layouts of the notification list on the lock screen may also be changed by pinching. The amount of alerts that need your attention may be displayed as a number count, a stack, or a conventional list. A new option in Settings allows you to set one of these layouts as the default for your Lock Screen.
- Start your iPhone's Settings application.
- Click on Notifications.
- Click on Display As.
- Tap one of the following choices: List, Stack, or Count.
iOS 16 Lock Screen Tips and Tricks: How to Delete a Lock Screen Wallpaper
Additionally, iOS 16 adds a Lock Screen wallpaper gallery that lets you create a collection of several Lock Screen backgrounds and quickly switch between them with a swipe.
The Lock Screen gallery interface will be familiar to you if you own an Apple Watch because it functions very similarly to how changing the watch face works. Even removing wallpapers from the collection follows a similar procedure. Here is the procedure.
- Using Touch ID or Face ID, unlock your iPhone.
- To access the wallpaper gallery, hold down the Lock Screen button while pressing.
- Tap the wallpaper you wish to remove and swipe.
- On the selected wallpaper, swipe upward.
- When the red trash symbol appears, tap it.
- When prompted, choose Delete to confirm.
iOS 16 Lock Screen Tips and Tricks: How to Disable Lock Screen Depth Effect
A new depth effect that blends nicely with pictures of individuals in your Photo collection is one of the new features. A "Individuals" category that appears when you're creating a new Lock Screen offers pictures of people you've taken that will look well with the new depth effect.
The results are frequently extremely spectacular, with the time appearing beneath the subject or object in some pictures to create a layered appearance much to how shots taken in Portrait mode on the Apple Watch seem.
Though not usually. The depth effect may occasionally be automatically added to the image you choose, but it may take up too much space on your Lock Screen or may just not appear right. If so, it's simple to turn off the depth effect. The procedures are demonstrated in the stages below.
- Using Touch ID or Face ID, unlock your iPhone.
- To access the wallpaper gallery, hold down the Lock Screen button while pressing.
- If required, swipe to the depth-effect lock screen wallpaper and choose Customize.
- At the bottom-right of the screen, click the ellipsis icon (three encircled dots).
- To deactivate the checkbox, tap Depth Effect.
- When you're done making adjustments, tap Done in the top-right corner.
- To activate the wallpaper, tap it one more in the gallery.
iOS 16 Lock Screen Tips and Tricks: How to Automatically Switch to a Lock Screen at a Set Time
Making Lock Screens more useful or informative, and then switching to your preferred one when you need to, is one of the great things about iOS 16. For instance, you might have a Lock Screen with family photos and work-related widgets when you're at the office. Or perhaps you prefer a minimalist Lock Screen with fewer widgets and a calming sunset wallpaper in the evening as you relax before bed. Here is how iOS 16 handles it.
Creating a Scheduled Focus With a Custom Lock Screen
In this example, we've already created a Lock Screen that we want to activate at the end of the workday. Now, by using the methods below, we'll establish a Focus mode to attach it to.
- To create a new Focus on an iPhone, navigate to Settings -> Focus and press the symbol in the top-right corner of the screen.
- In the following page, select Custom. Then, proceed to give your Focus a name and a relevant icon.
- When your Focus is active, set any notification silence preferences for users and applications, and then select the Lock Screen option under "Customize Screens."
- Choose an existing lock screen or create a new one from the gallery.
- When your Lock Screen is connected, pick Time by tapping Add Automation under "Turn on Automatically."
- Turn on Schedule and select the days of the week and time you want your Focus to be active.
- Your new Focus mode is now scheduled, and at the same moment, the related Lock Screen will activate.
iOS 16 Lock Screen Tips and Tricks: How to Automatically Switch Lock Screens at a Set Location
In this example, we've already created a Lock Screen that we want to activate at the end of the workday. Now, by using the methods below, we'll establish a Focus mode to attach it to.
- To create a new Focus on an iPhone, navigate to Settings -> Focus and press the symbol in the top-right corner of the screen.
- In the following page, select Custom. Then, proceed to give your Focus a name and a relevant icon.
- When your Focus is active, set any notification silence preferences for users and applications, and then select the Lock Screen option under "Customize Screens."
- Choose an existing lock screen or create a new one from the gallery.
- When your Lock Screen is connected, select "Turn on Automatically" and then touch Add Automation.
- Select Location on the New Automation screen.
- Search for a place using the input field, press it to pick it, and then hit Done.
When you next arrive at that area, your linked Lock Screen will also turn on because your new Focus mode is now location-activated.
iOS 16 Lock Screen Tips and Tricks: How to Hide Notifications on Your iPhone Lock Screen
You can now customize how alerts display on your Lock Screen and even opt to completely conceal them, allowing you to uncover them with a tap.
Notifications in iOS 16 are shown at the bottom of the screen and are by default layered on top of one another due to changes to the Lock Screen. However, if you don't want them to, they don't have to stay stacked. You may choose to have them displayed as a number (the number of notifications) that you can tap to see the alerts waiting for you, or you can have them displayed in the conventional list style.
You may modify how notifications display on your iPhone's lock screen in iOS 16 by following the instructions below.
- Start your iPhone's Settings application.
- Click on Notifications.
- Click on Display As.
- To choose it, tap Count.
iOS 16 Lock Screen Tips and Tricks: How to Crop a Lock Screen Wallpaper
Apple has also integrated a variety of picture editing capabilities, including a quick and easy method to crop photos to suit the screen, within the gallery interface to improve how images appear on Lock Screens. You can see how it operates by following these instructions.
- Using Touch ID or Face ID, unlock your iPhone.
- To access the wallpaper gallery, hold down the Lock Screen button while pressing.
- If required, swipe to the wallpaper for your lock screen that you wish to crop, then select Customize.
- To crop the picture and achieve the desired result, squeeze the wallpaper.
- When you're done making adjustments, tap Done in the top-right corner.
- To add the picture to your home screen as well, select Set as Wallpaper Pair.
- To activate the wallpaper, tap it one more in the gallery.