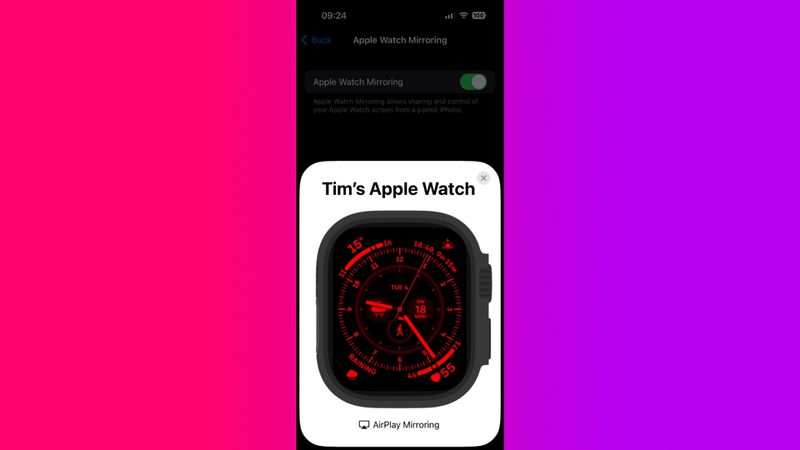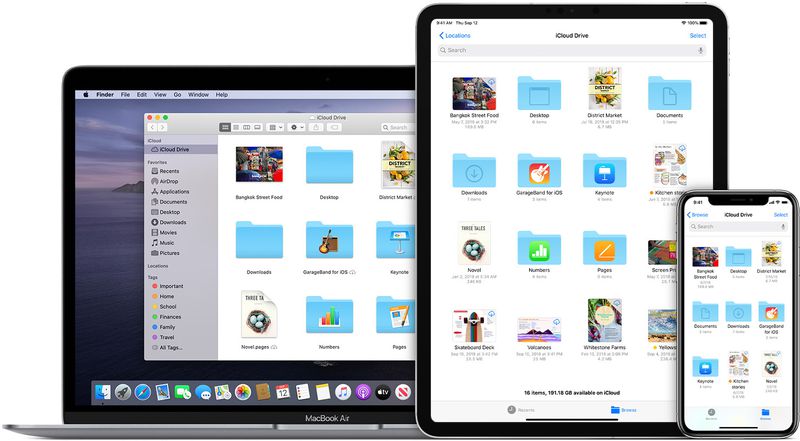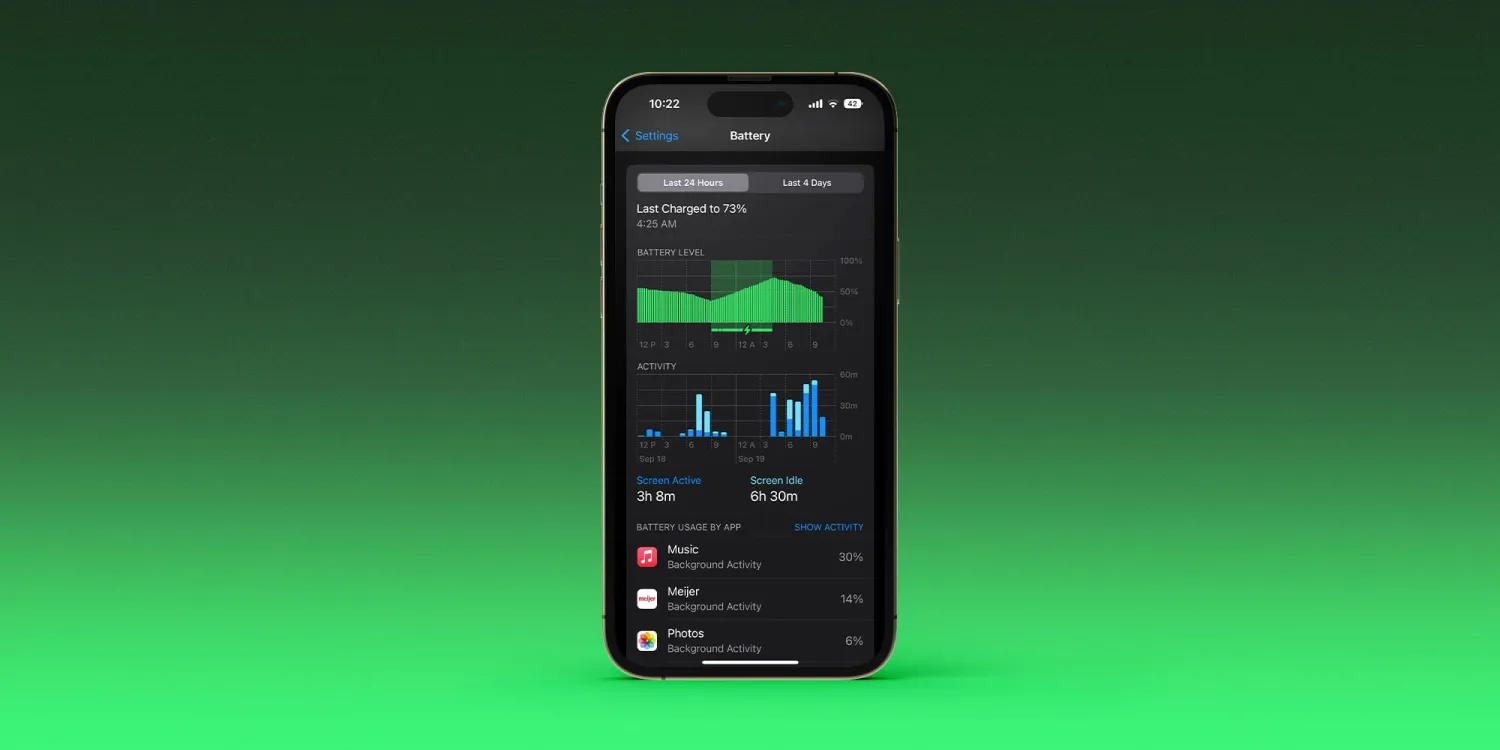
How to improve iPhone 14 battery life: Why your battery is draining and 7 tips to boost it
If the battery on your iPhone 14 or 14 Pro is depleting more quickly than you would anticipate, you are not alone. But that doesn't always imply that your phone is broken. Here are seven suggestions for extending the battery life of the iPhone 14 as well as some possible causes of sudden increases in battery usage.
According to Apple, the iPhone 14 lineup's batteries last around an hour longer on average for each model, and the 14 and 14 Pro do have higher mAh capacities (14 Pro Max capacity is ever so slightly less but battery life is up).
However, users of the new iPhone 14 are complaining about their poor battery life experiences on Twitter and other social media platforms. Let's investigate the potential causes and possible solutions for the iPhone 14 battery.
Table of contents
- What causes battery use spikes?
- How to improve iPhone 14 battery life
- 1. How are apps using battery?
- 2. Low Power Mode
- 3. Auto-Lock, always-on display, screen brightness
- 4. Hot and cold temps
- 5. Background app refresh
- 6. Location services
- 7. Push and Fetch
- Wrap-up
What causes battery use spikes?
- With your new iPhone, restoring a backup
- The download of a sizable photo or video library is one such exhausting activity.
- When restoring, the iPhone uses more battery and generates more heat.
- High background app activity
- Checking out new features, cameras, etc. on your new iPhone more often than usual.
- New software and hardware combined with buggy software (first iOS 16 releases).
- Some Apple apps as well as third-party apps might not be functioning at their best just yet.
Although there are numerous other forces at work, these four stand out.
Several things to think about in the initial days of using your iPhone 14. It takes time to fully download your whole photo library, all of your apps/data, etc. even after you've restored from a backup. Your iPhone is using more energy than usual because it is working harder and getting hotter than usual.
You may put off syncing/downloading with iCloud until the evening in the Photos app. Open the Apple Photos app, go to Library > All Photos, then swipe down to "Pause" if it hasn't already done so. It will assist conserve battery if you let it continue while you charge at night.
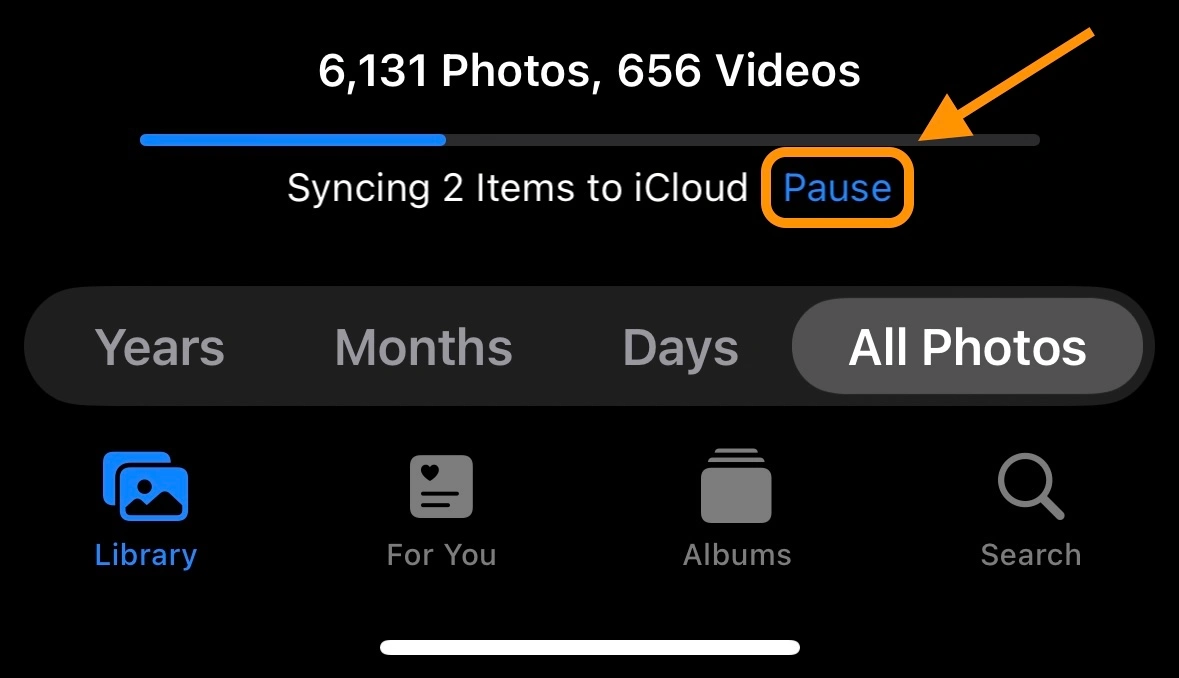
In my experience, the Photos app accounted for 17% of all battery usage over the first four days on my iPhone 14 Pro.
Along with the Photos app, I've seen far more background app activity than usual across all other Apple and third-party apps as well.
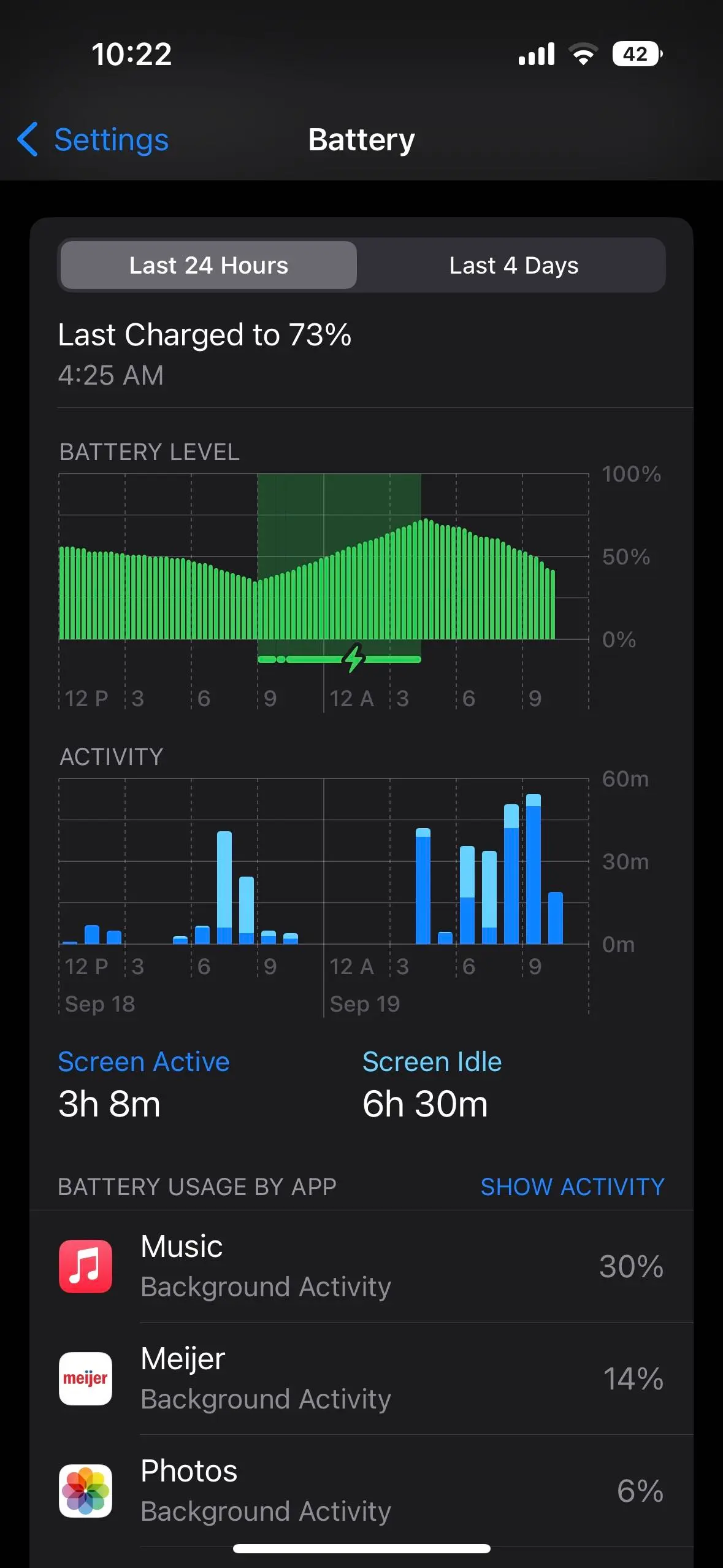
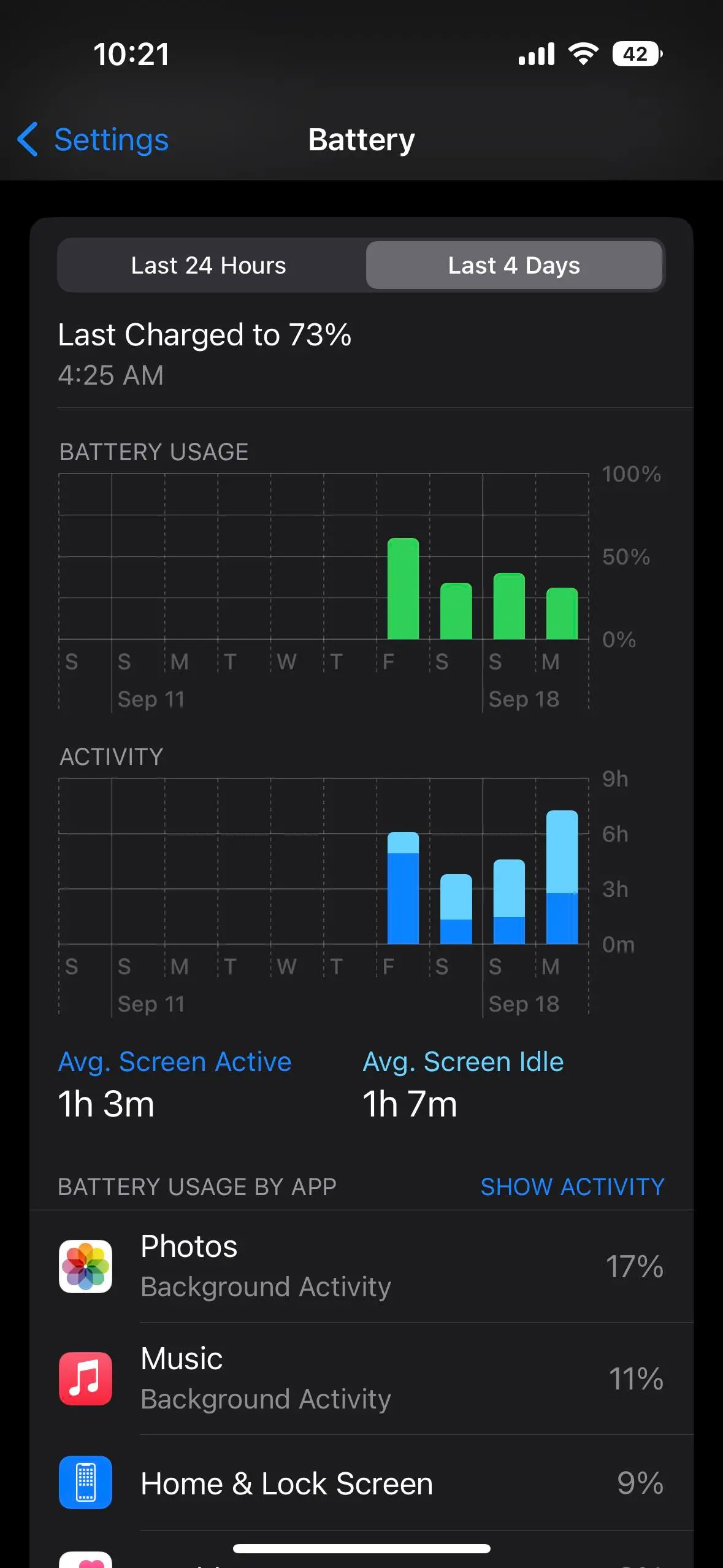
One issue I've noticed is that the iPhone 14 Pro with iOS 16's optimized battery charging just recently powered my phone up to about 70%. That obviously makes a significant impact if you don't have a full charge before the day begins.
Go to Settings > Battery > Battery Health > Optimized Battery Charging to turn it off, but be aware that doing so may cause your battery to age more quickly. A new iPhone should quickly learn your schedule so that when you typically take it off the charger, it is fully charged.
Hopefully, iOS 16.1 and other upcoming releases will fix some of these problems. Additionally, you could find that you use your iPhone less frequently after the first week and that your battery lasts longer.
How to improve iPhone 14 battery life
7 options instead of using a battery pack:
1. How are apps using battery?
To view the specifics of your battery consumption, go to Settings > Battery. The default option, "Last 24 Hours," displays the apps that are consuming the most energy (including Home & Lock Screen and Siri).
- You may see more of what's using up your power by tapping the "Last X Days" option on the right-hand side.
- To find out if an app has been using energy in the background, look for "Background Activity" beneath the app.
- Check out the battery life advice located directly above the battery use as well (near the top). This will provide you with simple, doable strategies to stop battery depletion.
- Additionally, if you'd want to view the battery level on your iPhone rather than simply the symbol
2. Low Power Mode
Battery life may be quickly increased by using Low Power Mode. With the push of a single button, the function pauses automatic downloads, background app refresh, and mail retrieve. Although not a function you would use frequently, it is useful.
Under Settings > Battery, you may enable Low Power mode, or you can ask Siri to do it.
But having rapid access to Low Power Mode in Control Center is helpful. If Low Power Mode isn't already present, go to Settings > Control Center > Customize Controls and hit the Plus icon next to it.
This is helpful to do when you've just set up a new iPhone to stop all the background activity from apps.
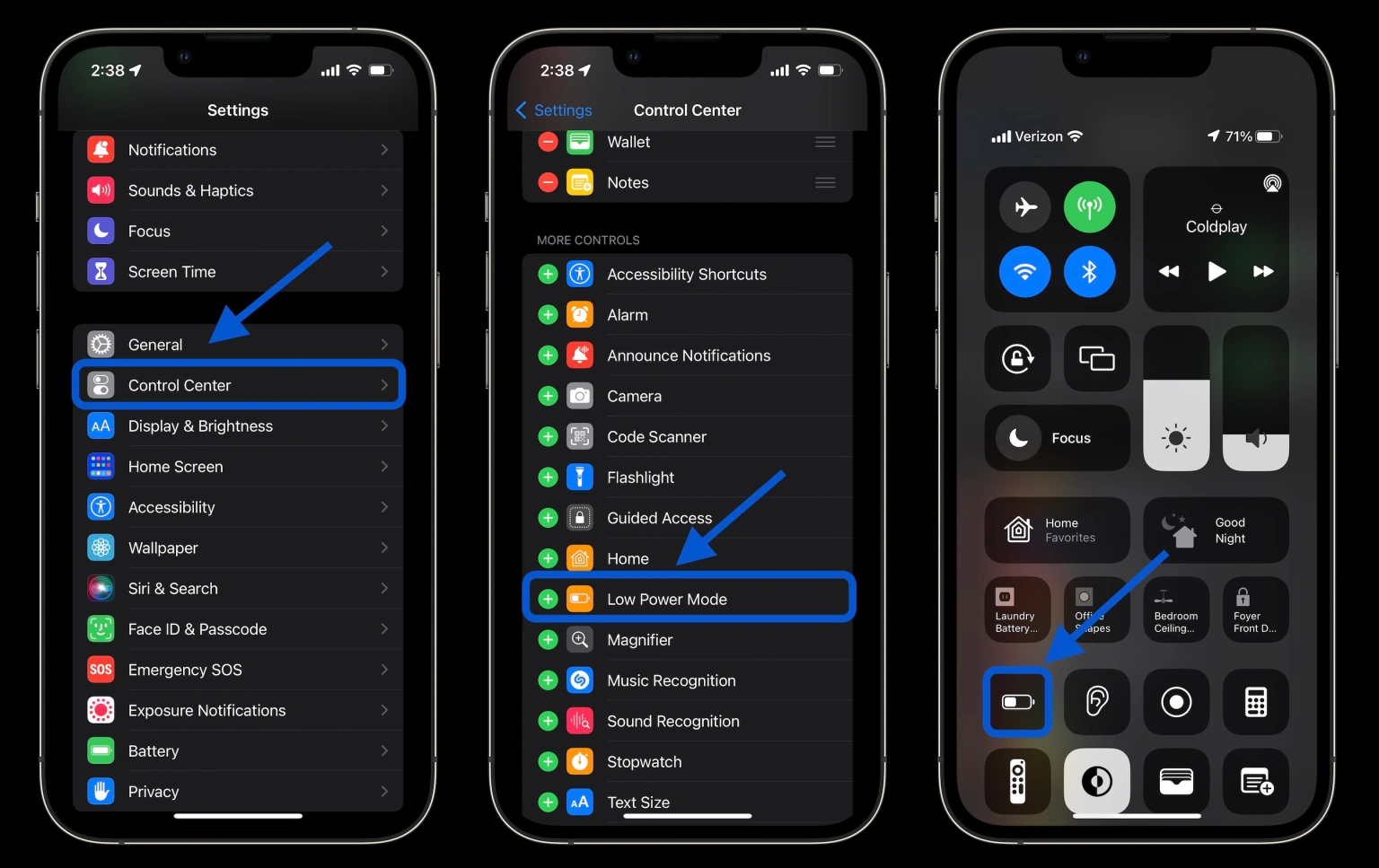
3. Auto-Lock, screen brightness, and always-on display
It's a good idea to examine those settings if you see that "Home & Lock Screen" on your battery use is higher than you'd anticipate.
You can extend the life of your battery the most by setting Auto-Lock to 30 seconds. 30 seconds may be worthwhile, especially with the always-on display of the iPhone 14 Pro.
Navigate to Settings > Display & Brightness > Auto-Lock.
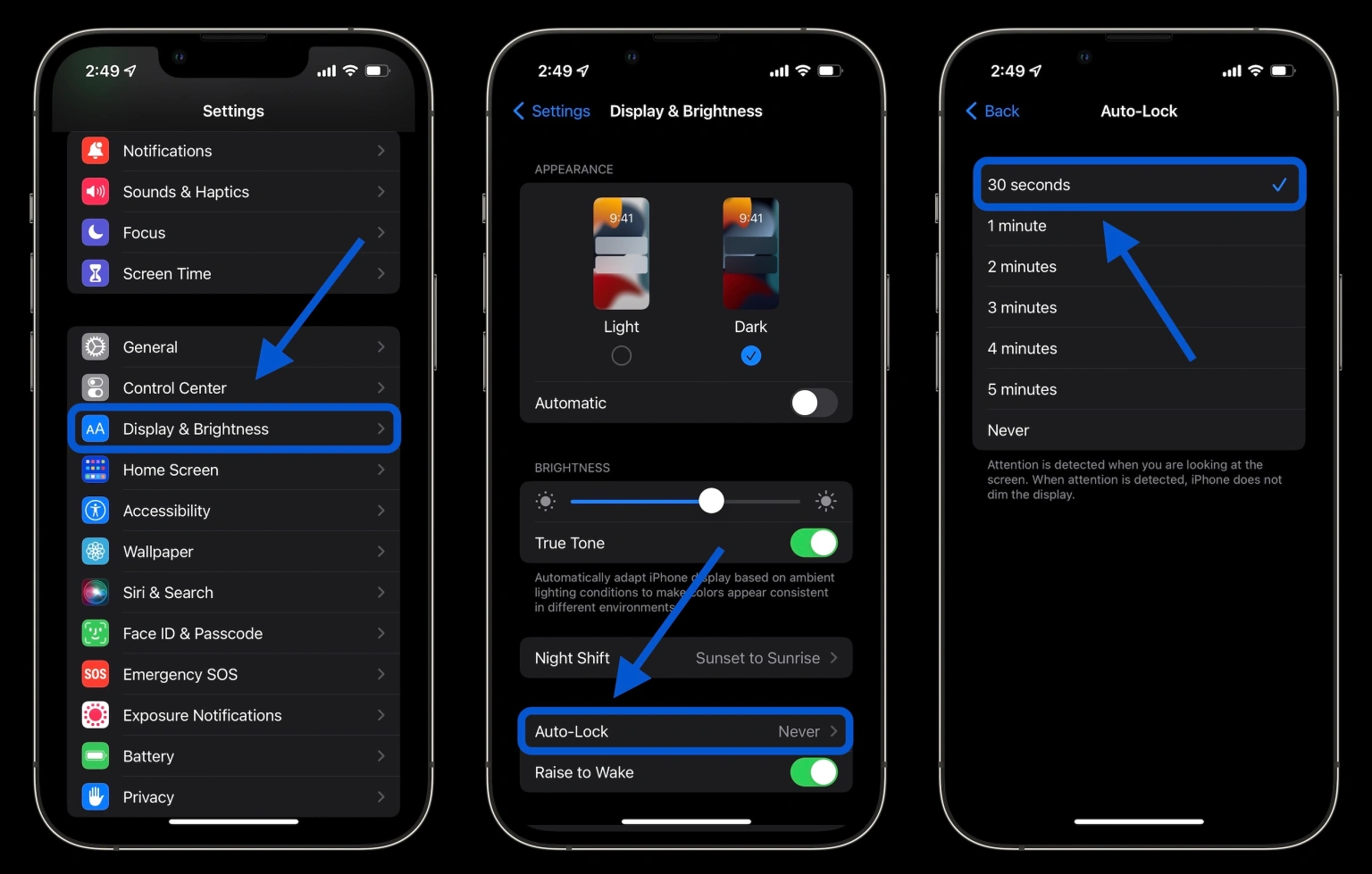
If you wish, you may extend the life of your battery by reducing the screen's brightness. This may be done under Settings > Display & Brightness or Control Center (swipe downward from the top right corner).
Keep an eye on this to assist manage battery life with the iPhone 14 Pro HDR brightness now reaching 1600 nits and outdoor peak brightness reaching 2000 nits.
Always-on display
The battery use of the always-on display that comes with the iPhone 14 Pro and Pro Max is not yet fully known. As it slows down to a 1Hz refresh rate, it should not consume much power. Turning it off, though, can assist a little bit if you're trying to get the maximum battery life.
Go to the bottom of the Settings page and select Always On under Display and Brightness.
4. Hot and cold temps
According to Apple, the comfort range for the iPhone is between 32° and 95° F (0° and 35° C). It is possible for temperatures exceeding 95° F (35° C) to "permanently destroy battery capacity."
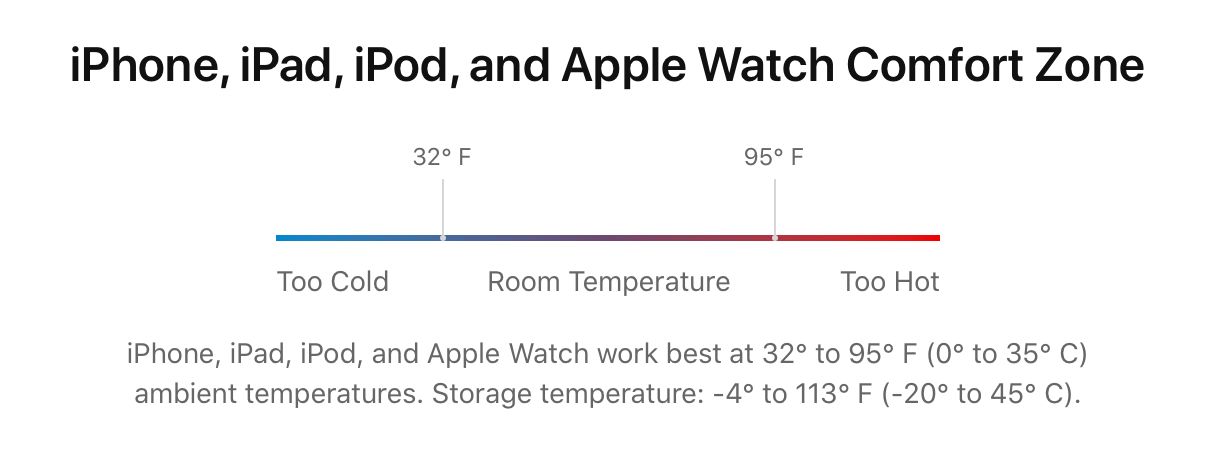
- It's a good idea to take off your iPhone case if you notice it gets warm while charging or restoring from a backup in addition to protecting your iPhone from extreme heat.
- Temperatures below 32° F (0 ° C) on the other hand can momentarily shorten battery life. If you reside in a cold climate, keeping your iPhone warmer and closer to your body in an inside pocket can help extend battery life.
5. Background app refresh
Low Power Mode disables background app refresh for all apps, however you may choose which apps use this function for a more streamlined user experience and longer battery life. Access Background App Refresh by going to Settings > General.
In addition to Wi-Fi and Cellular, you may choose to solely use background app refresh on Wi-Fi or completely disable the capability. However, the majority of users will discover that it is advisable to keep Wi-Fi and Cellular enabled when deciding which applications are utilized for background app refresh.
You can stop background app refresh from updating applications that you aren't using right now (until you open them again).
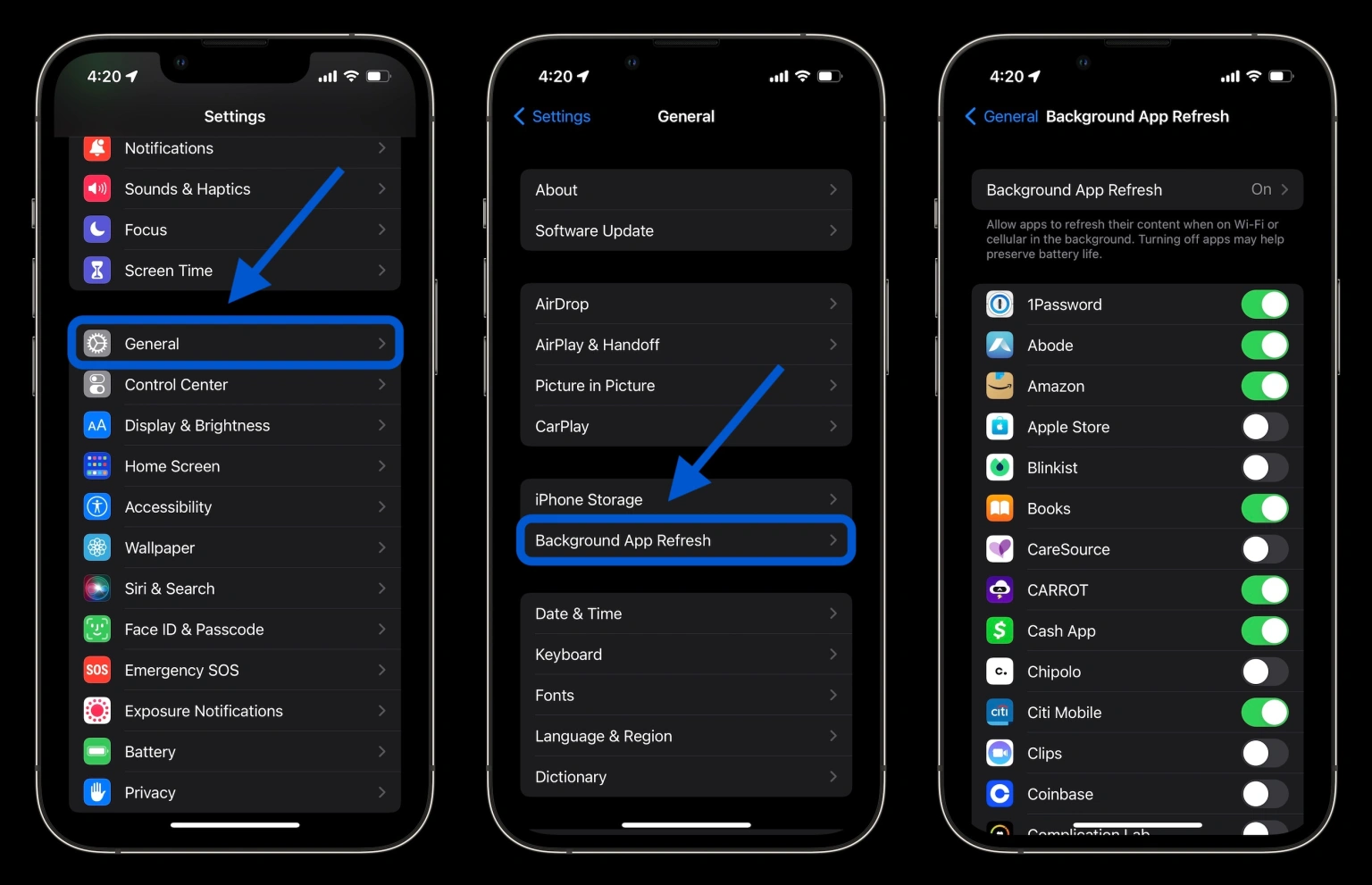
6. Location services
Another method to increase battery life is to dial in your location services settings. (It can cut down on cellular data utilization as well.) In order to alter the permissions for your applications, go to Settings > Privacy & Security > Location Services.
- Apps that request to always utilize your location should be avoided; instead, change the setting to While Using, Ask Next Time, or Never.
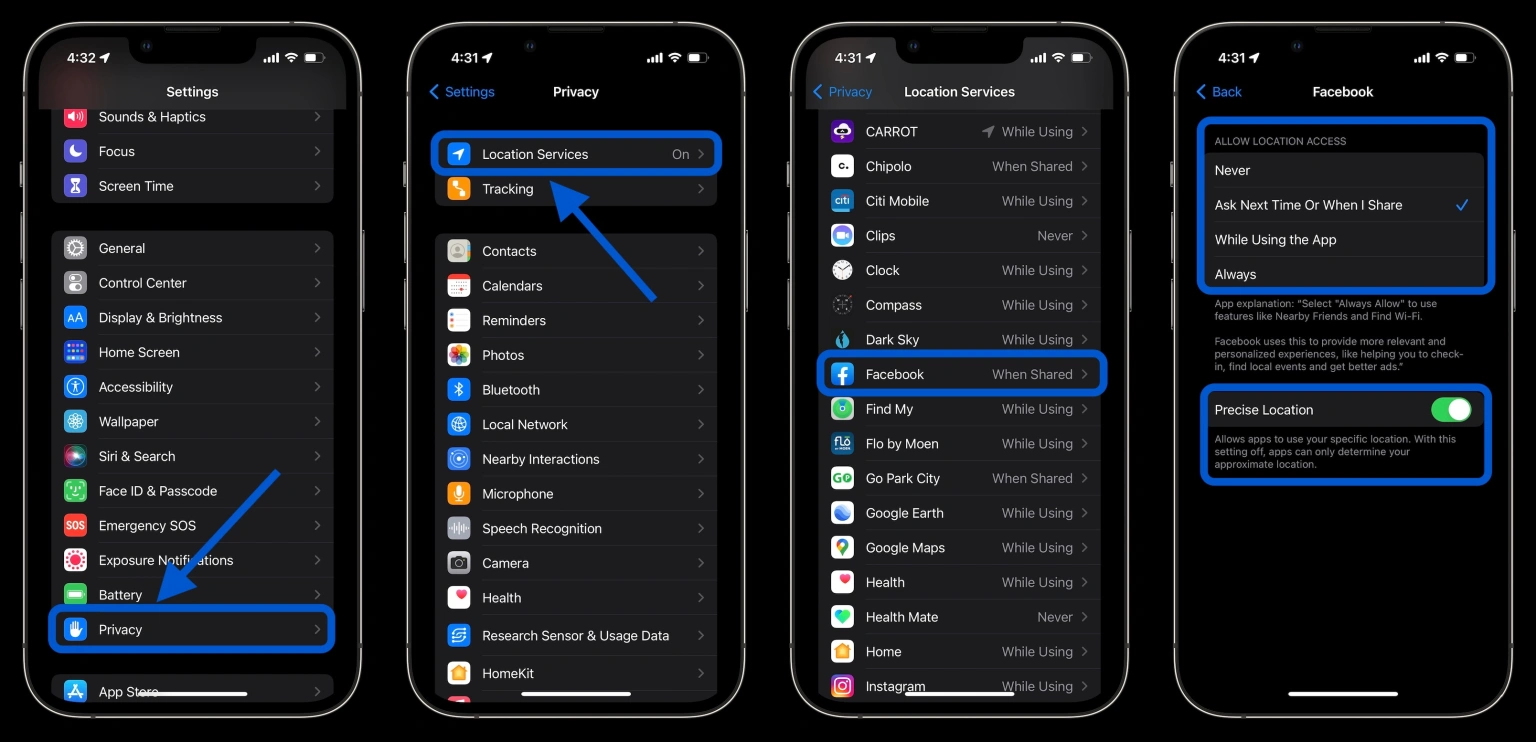
7. Push and Fetch
You may manually regulate Push and Fetch for your email and internet accounts if you don't want to utilize Low Power Mode.
Select Fetch New Data under Settings > Mail > Accounts. One strategy is to arrange your principal account(s) to get new mail immediately while setting less critical accounts to retrieve once per hour or even manually.
Wrap-up on how to improve iPhone 14 battery life
While it's never enjoyable to see a new iPhone's battery life suffer, maybe these suggestions as well as upcoming upgrades from Apple and third-party applications will lessen energy drain.
In the meanwhile, keep an eye on which applications are draining your battery the fastest, enable Low Power mode in Control Center for convenient access, and use as many of the aforementioned options as you can without making regular usage difficult.